CRM
Flow Module CRM
Xem chi tiết tại đây.
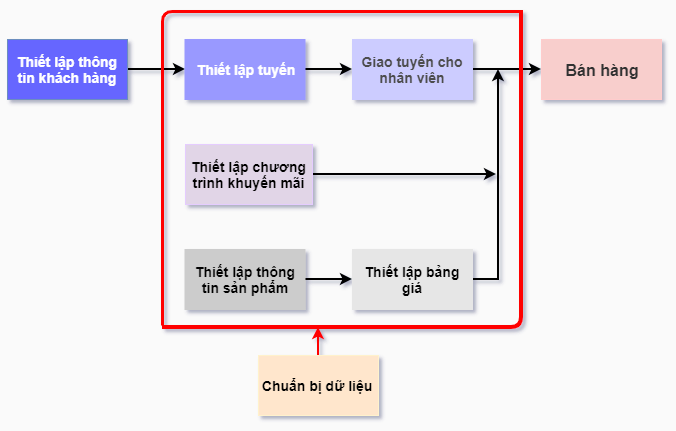
Flow module CRM được thực hiện theo các bước sau
1. CRM CSDL
Xem chi tiết tại đây.
Mục đích:
Dùng để thiết lập thông tin hồ sơ khách hàng.
Thiết lập:
Bước 1: Mở form Tạo HS cá nhân
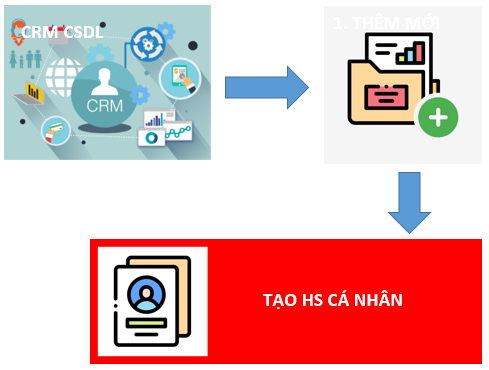
Bước 2: Điền lần lượt các thông tin trong form
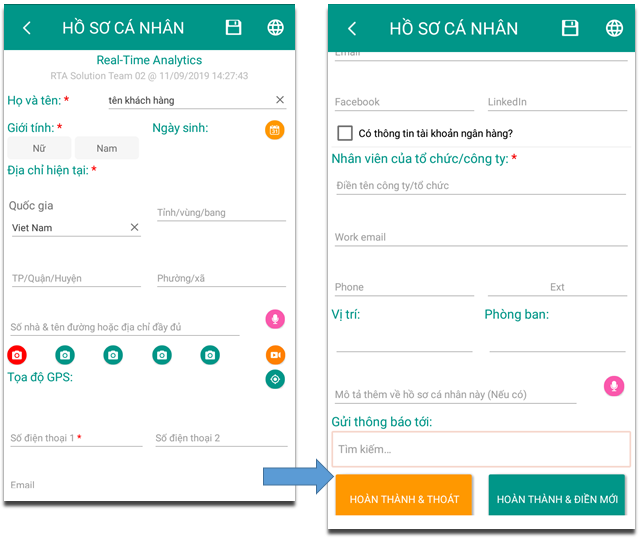
https://www.youtube.com/watch?v=2XTp_KTCGVE
Chi tiết:
- Họ và tên: điền họ và tên của khách hàng cần thiết lập.
- Giới tính: lựa chọn bằng cách nhấp chọn vào ô Nam/Nữ.
- Ngày sinh: chọn ngày sinh bằng cách nhấp vào icon

- Địa chỉ hiện tại: lựa chọn đáp án tại tỉnh/vùng/ban, TP/quận/huyện, phường/xã
- Số nhà: có thể điền hoặc nhấp chọn icon
 và nói để chuyển âm thanh thành văn bản
và nói để chuyển âm thanh thành văn bản - Chụp hình: nhấp chọn icon
 để chụp hình và icon
để chụp hình và icon  để quay video.
để quay video. - GPS: lấy tọa độ GPS bằng cách nhấp vào icon
 và chọn icon đĩa mềm để lưu
và chọn icon đĩa mềm để lưu 
- Số điện thoại: điền vào số điện thoại của khách hàng.
- Điền vào Email, Facebook và LinkedIn nếu có.
- Nhân viên của tổ chức/công ty: lựa chọn đáp án tại tên công ty và vị trí, phòng ban.
- Gửi thông báo tới: lựa chọn người nhận được thông báo tới.
- Hoàn thành và thoát: gửi phiếu lên hệ thống và thoát.
- Hoàn thành và điền mới: sau khi gửi phiếu xong mở một biểu mẫu mới.
(Các form Tạo HS tổ chức, Tạo HS Shop, Tạo HS HGĐ tương tự)
2. Thiết lập tuyến
Xem chi tiết tại đây.
Mục đích:
Dùng để thiết lập tuyến khách hàng theo từng khu vực.
Thiết lập:
Bước 1: Mở form Thiết lập tuyến
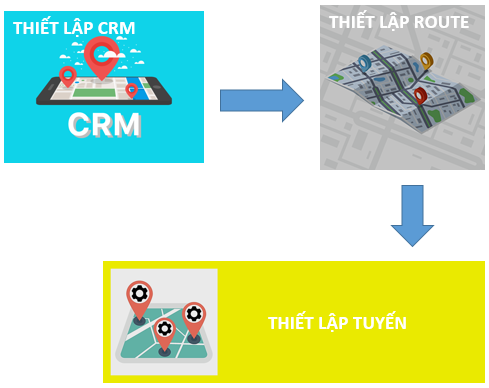
Bước 2: Điền lần lượt các thông tin trong form
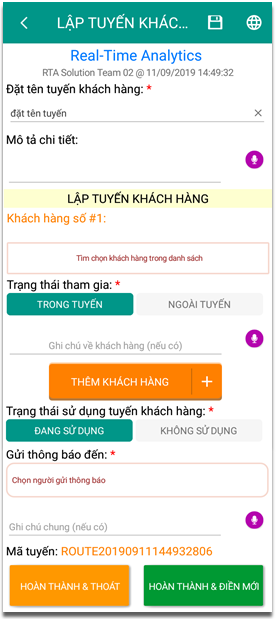
https://www.youtube.com/watch?v=BGmThzdBlOw
Chi tiết:
- Đặt tên tuyến khách hàng: nhập tên một tuyến mới.
- Mô tả chi tiết: thêm các mô tả về tuyến này bằng cách nhập hoặc chọn icon
 để chuyển tiếng nói thành văn bản.
để chuyển tiếng nói thành văn bản. - Khách hàng số #1: lựa chọn khách hàng trong danh sách.
- Trạng thái tham gia: Trong tuyến nếu như khách hàng vẫn đang sử dụng tuyến này và Ngoài tuyến nếu như khách hàng đã chuyển tuyến hoặc không còn sử dụng tuyến này nữa.
VD: Tuyến 1 có 3 khách hàng A, B, C và sau 3 tháng trong tuyến thì khách hàng C không sử dụng tuyến 1 nữa nên sẽ chọn ngoài tuyến cho khách hàng C để chỉ còn khách hàng A và B thuộc tuyến 1. - Ghi chú về khách hàng (nếu có): thêm mô tả về khách hàng trong tuyến này.
- Thêm khách hàng: nhấp chọn
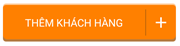 để tạo thêm vòng lặp, sau đó lựa khách hàng, trạng thái tham gia và mô tả thêm như trên.
để tạo thêm vòng lặp, sau đó lựa khách hàng, trạng thái tham gia và mô tả thêm như trên. - Trạng thái sử dụng tuyến khách hàng: Đang sử dụng nếu tuyến đang còn sử dụng hoặc Không sử dụng nếu như tuyến đã dừng áp dụng.
- Gửi thông báo đến: lựa chọn người nhận được thông báo tới.
- Hoàn thành và thoát: gửi phiếu lên hệ thống và thoát.
- Hoàn thành và điền mới: sau khi gửi phiếu lên hệ thống thì sẽ mở một form mới.
(Form Thiết lập tuyến đặc biệt tương tự với mục đích để thiết lập cho 1 nhóm khách hàng)
3. Giao tuyến
Xem chi tiết tại đây.
Mục đích:
Dùng để giao tuyến cho nhân viên theo từng khu vực.
Thiết lập:
Bước 1: Mở form Giao tuyến
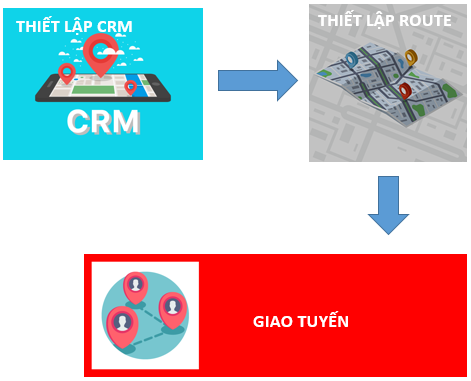
Bước 2: Điền lần lượt các thông tin trong form
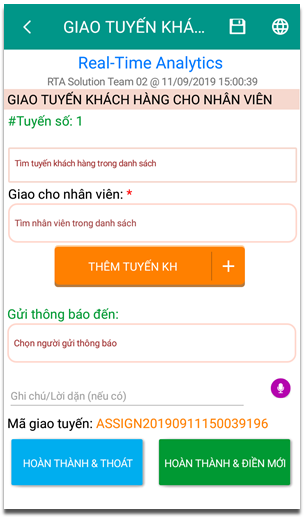
https://www.youtube.com/watch?v=NF51st9Zijw
Chi tiết:
- Tuyến số #1: lựa chọn khách hàng trong danh sách.
- Giao cho nhân viên: lựa chọn nhân viên trực thuộc tuyến này.
- Thêm tuyến khách hàng: nhấp chọn
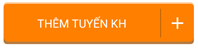 để thêm vòng lặp, sau đó lựa chọn khách hàng và nhân viên được giao như trên.
để thêm vòng lặp, sau đó lựa chọn khách hàng và nhân viên được giao như trên. - Gửi thông báo đến: lựa chọn người nhận được thông báo tới.
- Ghi chú/lời dặn (nếu có): thêm mô tả về việc giao tuyến này.
- Hoàn thành và thoát: gửi phiếu lên hệ thống và thoát.
- Hoàn thành và điền mới: sau khi gửi phiếu lên hệ thống thì sẽ mở một form mới.
4. Thông tin sản phẩm
Xem chi tiết tại đây.
Mục đích:
Dùng để thiết lập thông tin sản phẩm.
Thiết lập:
Bước 1: Mở form Hồ sơ sản phẩm
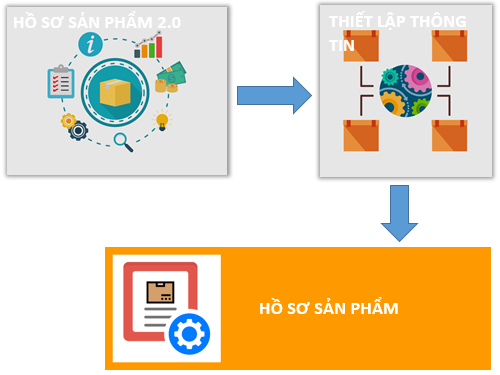
Bước 2: Điền lần lượt các thông tin trong form
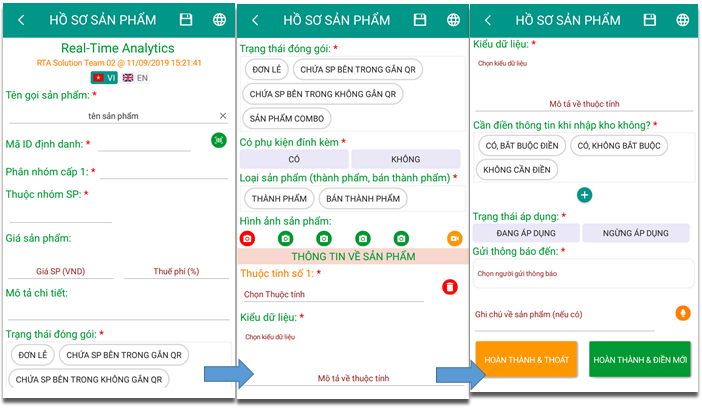
https://www.youtube.com/watch?v=b7t7839CVlI
Chi tiết:
- Tên gọi sản phẩm: nhập tên cho sản phẩm cần thiết lập.
- Mã ID định danh: là mã được gán với mỗi sản phẩm và là duy nhất không trùng lặp.
- Phân nhóm cấp 1: là nhóm sản phẩm cấp trong nhóm sản phẩm (VD: sữa rửa mặt)
- Thuộc nhóm SP: là nhóm chứa các nhóm sản phẩm cấp (VD: Mỹ phẩm)
- Giá sản phẩm: nhập vào giá trị của sản phẩm và phần trăm thuế.
- Mô tả chi tiết: thêm các mô tả về sản phẩm.
- Trạng thái đóng gói: lựa chọn đúng trạng thái theo quy cách đóng gói của từng sản phẩm
Nếu Chứa sp bên trong gán mã QR/không gán mã QR thì cần lựa chọn thêm Số lượng thành phần; Sản phẩm combo cần lựa chọn sản phẩm combo và số lượng. - Chụp hình: nhấp chọn icon
 để chụp hình và icon
để chụp hình và icon  để quay video.
để quay video. - Thuộc tính số #1: chọn loại thuộc tính liên quan đến sản phẩm.
- Kiểu dữ liệu: chọn đúng kiểu dữ liệu theo từng thuộc tính.
- Cần điền thông tin khi nhập kho không: lựa chọn điều kiện cho mỗi lần nhập kho.
- Gửi thông báo đến: lựa chọn người nhận được thông báo tới.
- Ghi chú về sản phẩm (nếu có): thêm mô tả về sản phẩm này.
- Hoàn thành và thoát: gửi phiếu lên hệ thống và thoát.
- Hoàn thành và điền mới: sau khi gửi phiếu lên hệ thống thì sẽ mở một form mới.
5. Thiết lập giá
Xem chi tiết tại đây.
Mục đích:
Dùng để thiết lập bảng giá cho các sản phẩm và thời gian áp dụng cụ thể.
Thiết lập:
Bước 1: Mở form Thiết lập giá sản phẩm
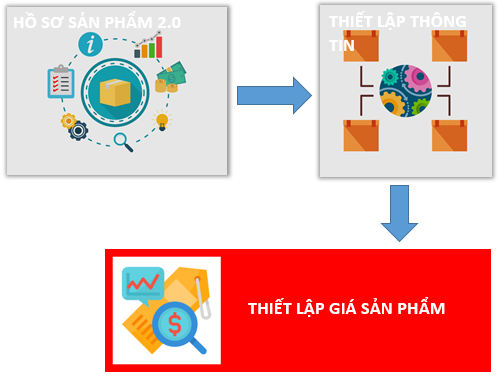
Bước 2: Điền lần lượt các thông tin trong form
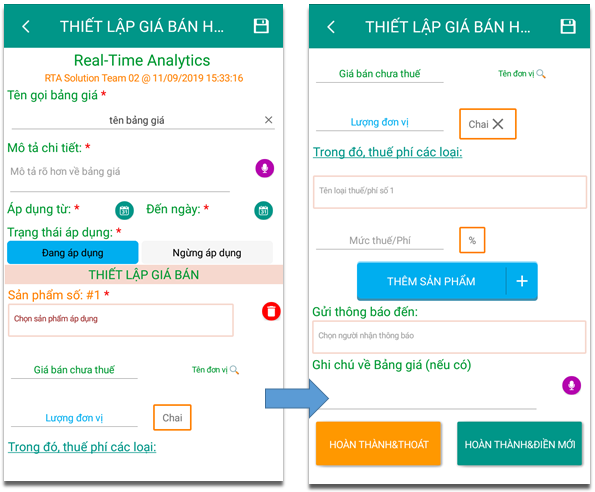
https://www.youtube.com/watch?v=JbuFdWn_owA
Chi tiết:
- Tên gọi bảng giá: điền tên gọi cho bảng giá kỳ này.
- Mô tả chi tiết: thêm mô tả về bảng giá, có thể nhấp icon
 để chuyển lời nói thành văn bản
để chuyển lời nói thành văn bản - Áp dụng từ: nhấp chọn icon
 để chọn ngày/tháng /năm
để chọn ngày/tháng /năm - Trạng thái áp dụng: lựa chọn Đang áp dụng nếu bảng giá còn hiệu lực sử dụng và Ngừng áp dụng nếu bảng giá đã hết hạn sử dụng.
- Sản phẩm số #1: lựa chọn sản phẩm trong danh sách.
- Nhập giá bán chưa thuế, lượng đơn vị và tên đơn vị cho mỗi sản phẩm.
- Trong đó thuế phí các loại: lựa chọn các loại thuế phí trong danh sách và mức phí áp dụng cho mỗi loại thuế phí.
- Nhấp chọn
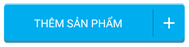 để thêm sản phẩm vào vòng lặp cần thiết lập trong bảng giá.
để thêm sản phẩm vào vòng lặp cần thiết lập trong bảng giá. - Gửi thông báo đến: lựa chọn người nhận được thông báo tới.
- Ghi chú về Bảng giá (nếu có): thêm mô tả về bảng giá này.
- Hoàn thành và thoát: gửi phiếu lên hệ thống và thoát.
- Hoàn thành và điền mới: sau khi gửi phiếu lên hệ thống thì sẽ mở một form mới.
6. Chương trình khuyến mãi
Xem chi tiết tại đây.
Mục đích:
Dùng để thiết lập các chương trình khuyến mãi cho từng sản phẩm, số lượng và thời gian áp dụng khuyến mãi.
Thiết lập:
Bước 1: Mở form Thiết lập CTKM
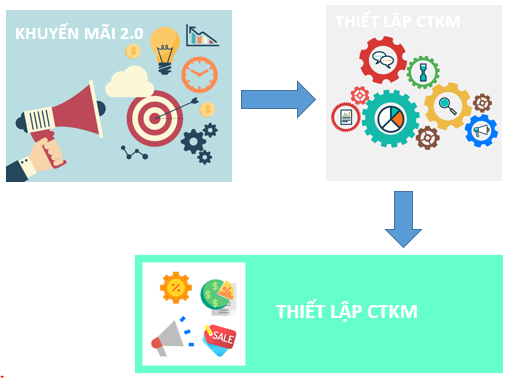
Bước 2: Điền lần lượt các thông tin trong form
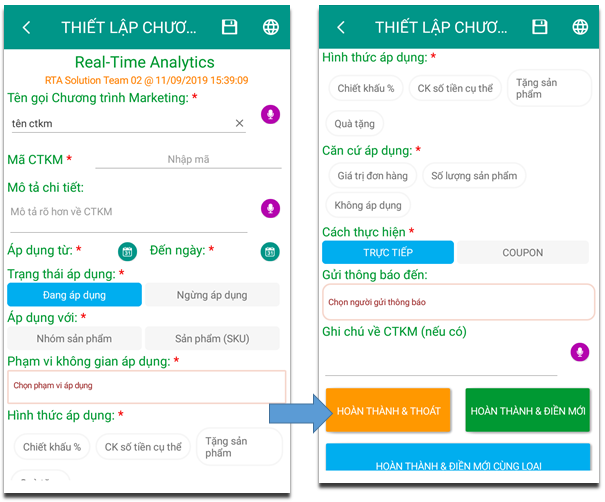
https://www.youtube.com/watch?v=dlZV5ratcKE
Chi tiết:
- Tên gọi chương trình marketing: điền tên gọi cho chương trình khuyến mãi.
- Mã CTKM: nhập mã ứng với mỗi CTKM và mã này là duy nhất không trùng lặp.
- Mô tả chi tiết: thêm các mô tả về CTKM này và có thể sử dụng icon
 đẻ chuyển tiếng nói thành văn bản.
đẻ chuyển tiếng nói thành văn bản. - Áp dụng từ: nhấp chọn icon
 để chọn ngày/tháng /năm
để chọn ngày/tháng /năm - Trạng thái sử dụng: lựa chọn Đang áp dụng nếu CTKM còn hiệu lực sử dụng và Ngừng áp dụng nếu CTKM đã hết hạn sử dụng.
- Áp dụng với: lựa chọn loại thuộc tính cần áp dụng và với mỗi thuộc tính được lựa chọn cần chọn sản phẩm được áp dụng.
- Phạm vi áp dụng: chọn phạm vi áp dụng cho CTKM này.
- Hình thức áp dụng: lựa chọn các loại thuộc tính và điền các thông tin đi kèm thuộc tính .
- Căn cứ áp dụng: lựa chọn loại thuộc tính cho CTKM và ngưỡng min/max cho thuộc tính.
- Cách thực hiện: chọn Trực tiếp nếu được áp dụng trực tiếp hoặc Coupon cho lần mua sau.
- Gửi thông báo đến: lựa chọn người nhận được thông báo tới.
- Ghi chú về CTKM (nếu có): thêm mô tả về CTKM này.
- Hoàn thành và thoát: gửi phiếu lên hệ thống và thoát.
- Hoàn thành và điền mới: sau khi gửi phiếu lên hệ thống thì sẽ mở một form mới.
7. Bán hàng
Xem chi tiết tại đây.
Mục đích:
Dùng để bán hàng.
Thiết lập:
Bước 1: Mở form Bán hàng tele
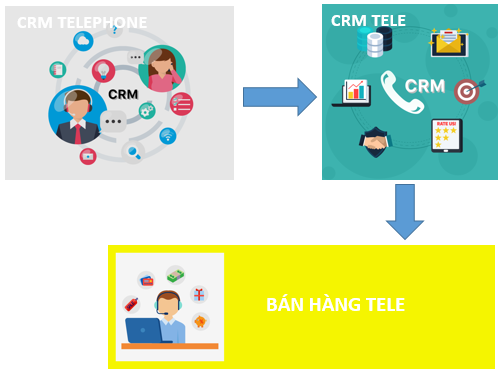
Bước 2: Điền lần lượt các thông tin trong form
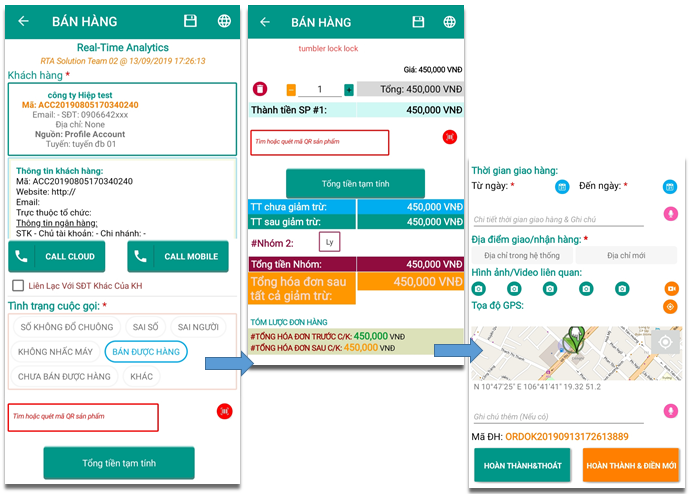
https://www.youtube.com/watch?v=28hGSv4vs-I
Chi tiết:
- Khách hàng: lựa chọn khách hàng trong danh sách.
- Nhấp chọn
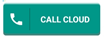 hoặc
hoặc 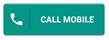 để gọi điện cho khách hàng
để gọi điện cho khách hàng - Tình trạng cuộc gọi: lựa chọn đúng tình trạng cho cuộc gọi tới khách hàng.
- Lựa chọn sản phẩm: nhấp chọn
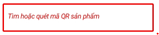 để lựa chọn sản phẩm trong danh sách.
để lựa chọn sản phẩm trong danh sách. - Chọn icon
 và
và  để tăng và giảm số lượng sản phẩm,
để tăng và giảm số lượng sản phẩm,  để xóa sản phẩm.
để xóa sản phẩm. - Nhấp chọn
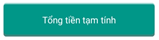 để tính tạm tổng tiền.
để tính tạm tổng tiền. - Thời gian giao: xác nhận đúng thời gian giao hàng theo đúng yêu cầu của khách hàng bằng cách nhấp chọn icon

- Địa điểm giao/nhận hàng: chọn Địa điểm trong hệ thống nếu như địa điểm đúng như thông tin khách hàng được thiết lập trước đó hoặc chọn Địa điểm mới nếu như địa điểm giao/nhận hàng khác với thông tin trước đó.
- Phương thức thanh toán: lựa chọn theo yêu cầu khách hàng.
- Hình ảnh: nhấp chọn icon
 để chụp hình và icon
để chụp hình và icon  để quay video.
để quay video. - GPS: lấy tọa độ GPS bằng cách nhấp vào icon
 và chọn icon đĩa mềm để lưu
và chọn icon đĩa mềm để lưu 
- Ghi chú thêm (nếu có): thêm mô tả về đơn hàng.
- Hoàn thành và thoát: gửi phiếu lên hệ thống và thoát.
- Hoàn thành và điền mới: sau khi gửi phiếu lên hệ thống thì sẽ mở một form mới.
(Form Sale F2F, Order F2F và Order Tele làm tương tự)
Chuẩn bị dữ liệu
 Hướng dẫn sử dụng module Chuẩn bị dữ liệu
Hướng dẫn sử dụng module Chuẩn bị dữ liệu
CRM TELEPHONE
Tương tác tele
Xem chi tiết tại đây.
Mục đích:
Dùng để tương tác với khách hàng.
Thiết lập:
Bước 1: Mở form Tương tác tele
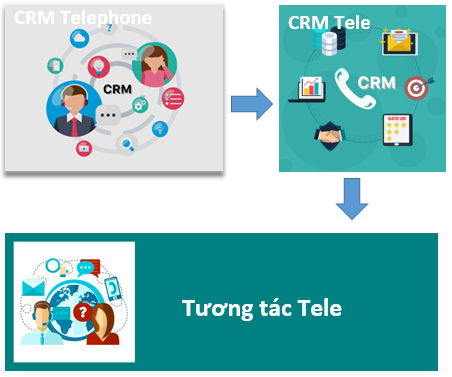
Bước 2: Điền lần lượt các thông tin trong form
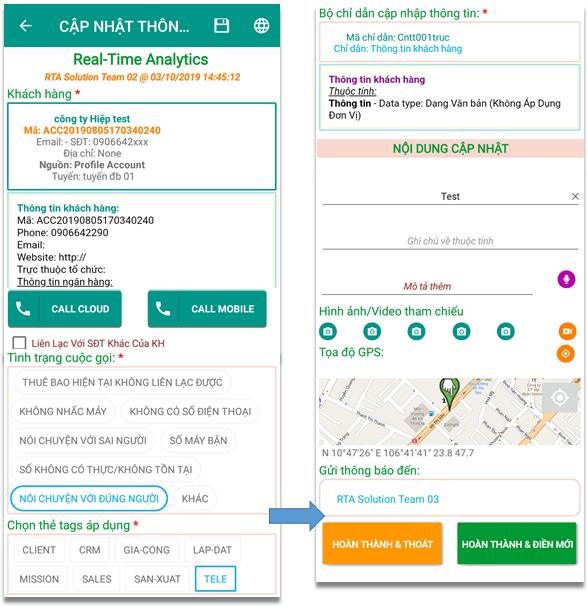
https://www.youtube.com/watch?v=OHGd9TwRQc0&feature=youtu.be
Chi tiết:
- Khách hàng: lựa chọn khách hàng trong danh sách.
- Nhấp chọn
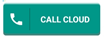 hoặc
hoặc 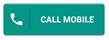 để gọi điện cho khách hàng.
để gọi điện cho khách hàng. - Tình trạng cuộc gọi: lựa chọn đúng tình trạng cho cuộc gọi tới khách hàng.
- Chọn thẻ tags áp dụng: chọn đúng loại thẻ áp dụng cập nhật thông tin cho cuộc gọi tương tác.
 Hướng dẫn tạo chỉ dẫn cập nhật
Hướng dẫn tạo chỉ dẫn cập nhật
- Bộ chỉ dẫn cập nhật thông tin: chọn đúng loại cập nhật cho khách hàng.
- Nội dung cập nhật: nhập giá trị cho từng thuộc tính.
- Hình ảnh: nhấp chọn icon
 để chụp hình và icon
để chụp hình và icon  để quay video.
để quay video. - Gửi thông báo đến: lựa chọn người nhận được thông báo tới.
- Hoàn thành và thoát: gửi phiếu lên hệ thống và thoát.
- Hoàn thành và điền mới: sau khi gửi phiếu lên hệ thống thì sẽ mở một form mới.
Khuyến mãi tele
Xem chi tiết tại đây.
Mục đích:
Dùng để giới thiệu chương trình khuyến mãi tới khách hàng.
Thiết lập:
Bước 1: Mở form Khuyến mãi tele
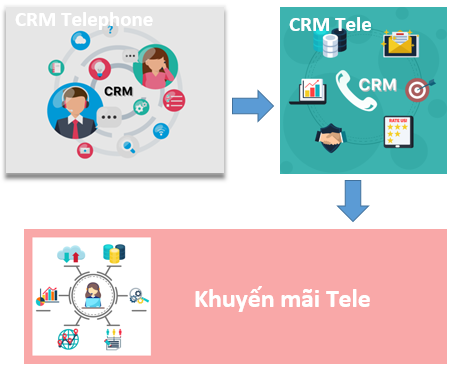
Bước 2: Điền lần lượt các thông tin trong form
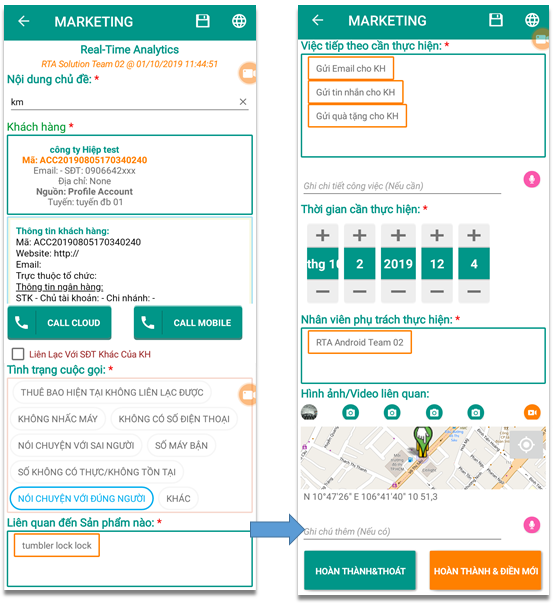
https://www.youtube.com/watch?v=FgAcJjsO_OQ&feature=youtu.be
Chi tiết:
- Nội dung chủ đề: nhập nội dung khuyến mãi.
- Khách hàng: lựa chọn trong danh sách khách hàng cần được giới thiệu chương trình khuyến mãi.
- Nhấp chọn
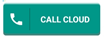 hoặc
hoặc 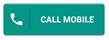 để gọi điện cho khách hàng.
để gọi điện cho khách hàng. - Tình trạng cuộc gọi: lựa chọn đúng tình trạng cho cuộc gọi tới khách hàng.
- Liên quan đến sản phẩm nào: lựa chọn sản phẩm khách hàng quan tâm.
- Việc tiếp theo cần thực hiện: các việc làm cần thực hiện sau khi gọi điện cho khách hàng.
- Ghi chi tiết công việc (Nếu cần): thêm các ghi chú về công việc.
- Thời gian cần thực hiện: nhấp chọn
 hoặc
hoặc  để tăng hoặc giảm thời gian.
để tăng hoặc giảm thời gian. - Nhân viên phụ trách thực hiện: chọn nhân viên trong danh sách nhân viên để thực hiện công việc này.
- Hình ảnh: nhấp chọn icon
 để chụp hình và icon
để chụp hình và icon  để quay video.
để quay video. - Hoàn thành và thoát: gửi phiếu lên hệ thống và thoát.
- Hoàn thành và điền mới: sau khi gửi phiếu lên hệ thống thì sẽ mở một form mới.
Hỗ trợ tele
Xem chi tiết tại đây.
Mục đích:
Dùng để hỗ trợ khách hàng khi gặp sự cố.
Thiết lập:
Bước 1: Mở form Hỗ trợ tele
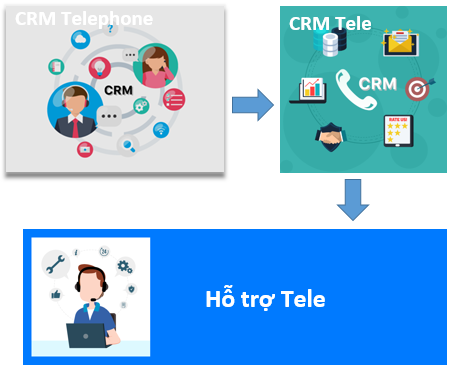
Bước 2: Điền lần lượt các thông tin trong form
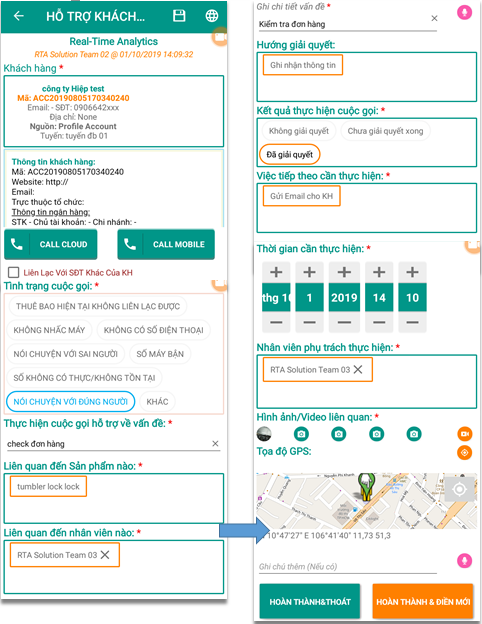
https://www.youtube.com/watch?v=TY-5ecaJG28&feature=youtu.be
Chi tiết:
- Khách hàng: lựa chọn khách hàng trong danh sách.
- Nhấp chọn
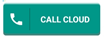 hoặc
hoặc 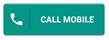 để gọi điện cho khách hàng.
để gọi điện cho khách hàng. - Tình trạng cuộc gọi: lựa chọn đúng tình trạng cho cuộc gọi tới khách hàng.
- Thực hiện cuộc gọi về vấn đề: vấn đề khách hàng cần hỗ trợ.
- Liên quan đến sản phẩm nào: lựa chọn sản phẩm khách hàng quan tâm.
- Liên quan đến nhân viên nào: lựa chọn nhân viên có liên quan trong danh sách.
- Ghi chi tiết vấn đề: mô tả chi tiết vấn đề của khách hàng.
- Hướng giải quyết: hướng giải quyết đối với vấn đề của khách hàng.
- Kết quả thực hiện cuộc gọi: sau khi thực hiện xong cuộc gọi kết quả xử lý vấn đề.
- Việc tiếp theo cần thực hiện: những việc tiếp theo cần thực hiện cho khách hàng.
- Thời gian cần thực hiện: thời gian để giải quyết vấn đề.
- Gửi thông báo đến: lựa chọn người nhận được thông báo tới.
- Hình ảnh: nhấp chọn icon
 để chụp hình và icon
để chụp hình và icon  để quay video.
để quay video. - Hoàn thành và thoát: gửi phiếu lên hệ thống và thoát.
- Hoàn thành và điền mới: sau khi gửi phiếu lên hệ thống thì sẽ mở một form mới.
Ghi nhận cơ hội tele
Xem chi tiết tại đây.
Mục đích:
Dùng để ghi nhận cơ hội bán hàng btừ khách hàng.
Thiết lập:
Bước 1: Mở form Ghi nhận cơ hội tele
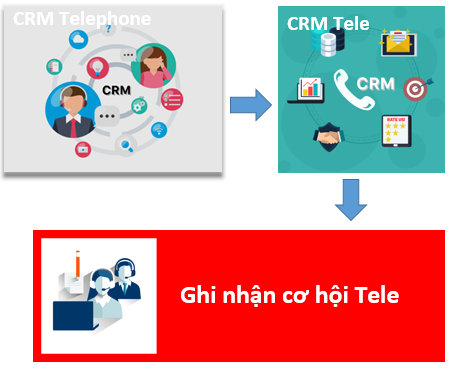
Bước 2: Điền lần lượt các thông tin trong form
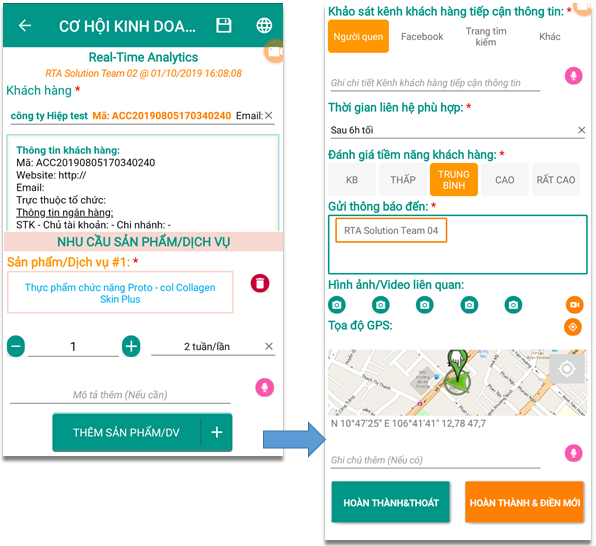
https://www.youtube.com/watch?v=Iw5OZIyqJWg&feature=youtu.be
Chi tiết:
- Khách hàng: lựa chọn khách hàng trong danh sách.
- Sản phẩm/Dịch vụ #1: lựa chọn trong danh sách sản phẩm.
- Nhấn
 hoặc
hoặc  để tăng hoặc giảm số lượng sản phẩm.
để tăng hoặc giảm số lượng sản phẩm. - Tần suất giao hàng: lựa chọn tần suất có thể giao hàng trong danh sách.
- Nhấn
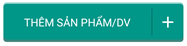 để thêm sản phẩm.
để thêm sản phẩm. - Khảo sát kênh khách hàng tiếp cận thông tin: nơi khách hàng tiếp cận được các thông tin về sản phẩm.
- Thời gian liên hệ phù hợp: khoảng thời gian có thể liên hệ theo yêu cầu khách hàng.
- Đánh giá tiềm năng khách hàng: khả năng bán được hàng.
- Hình ảnh: nhấp chọn icon
 để chụp hình và icon
để chụp hình và icon  để quay video.
để quay video. - Hoàn thành và thoát: gửi phiếu lên hệ thống và thoát.
- Hoàn thành và điền mới: sau khi gửi phiếu lên hệ thống thì sẽ mở một form mới.
CRM F2F
Tương tác F2F
Khuyến mãi F2F
Hỗ trợ F2F
Ghi nhận cơ hội F2F
Các form Tương tác F2F, Khuyến mãi F2F, Hỗ trợ F2F, Ghi nhận cơ hội F2F làm tương tự như CRM Telephone, trong đó CRM F2F sử dụng khi gặp trực tiếp khách hàng.