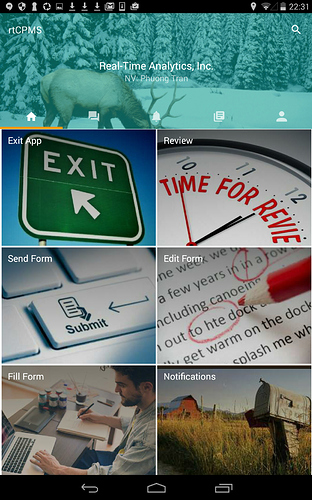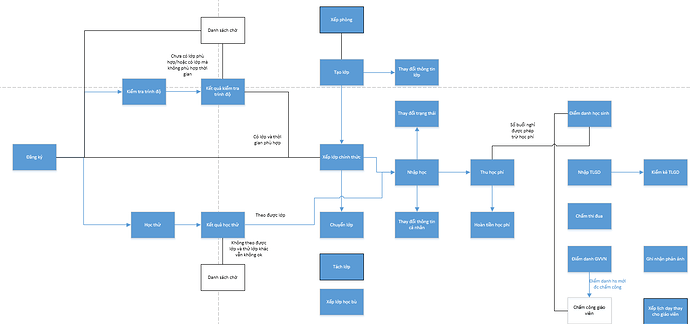A- HƯỚNG DẪN ĐĂNG NHẬP TÀI KHOẢN
Bước 1: Tìm đến đúng biểu tượng rtWork để lựa chọn ứng dụng 
Bước 2: Đăng ký tài khoản bằng cách nhập các thông tin Mã dịch vụ, Tên người dùng và Mật khẩu được cấp. Sau đó, nhấp vào ![]() để thấy màn hình LOGIN (Đăng nhập) như hình
để thấy màn hình LOGIN (Đăng nhập) như hình
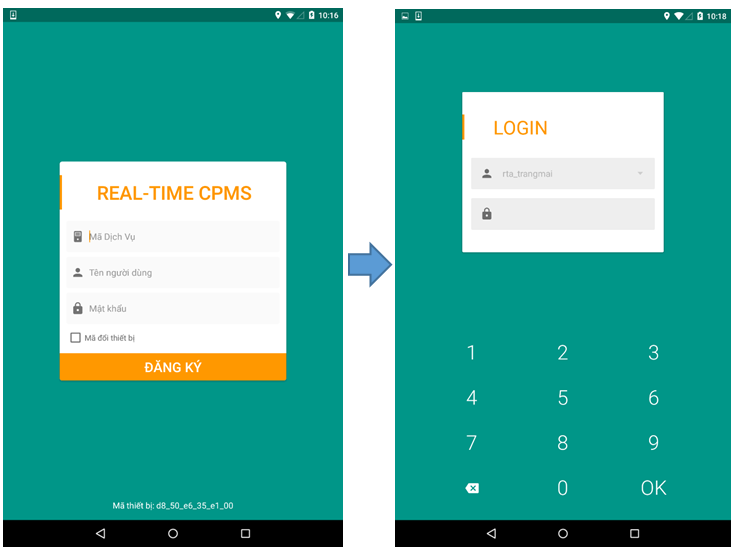
Nhập mật khẩu mặc định 1234.(Lưu ý: Không cần đặt con trỏ ở phần nhập mật khẩu) để bắt đầu trải nghiệm ứng dụng
B - HƯỚNG DẪN SỬ DỤNG CÁC CHỨC NĂNG CỦA rtWork
Màn hình chính của rtWork sẽ có 6 mục như hình bên:
- Exit App (Thoát): Thoát khỏi ứng dụng rtWork
- Review (Xem lại biểu mẫu đã hoàn thành / Đã gửi): Nơi người dùng xem lại nội dung dữ liệu đã hoàn thành hoặc gửi đi.
- Send Form (Gửi biểu mẫu đã hoàn thành): Gửi bộ dữ liệu đã hoàn thành 100%
- Edit Form (Chỉnh sửa biểu mẫu dang dở): Điều chỉnh nội dung thông tin nhận được từ người dùng đã được lưu trong trường hợp người dùng có việc đột xuất phải tạm thời dừng điền bộ dữ liệu.
- Fill Form (Điền biểu mẫu mới): Người dùng chọn bộ câu hỏi cần thực hiện để thu thập dữ liệu
- Notifications (Thông báo): Nhận thông báo từ hệ thống
C- HƯỚNG DẪN CÁCH ĐIỀN BIỂU MẪU (Điền biểu mẫu mới)
Bước 1 : Mở ứng dụng và đăng nhập rtWork trên thiết bị. Để bắt đầu nhập dữ liệu, chọn Fill form (Điền mới) ở màn hình chủ, bạn sẽ thấy tên các biểu mẫu sẽ hiện ra.
Lưu ý: Tên biểu mẫu và phiên bản biểu mẫu có thể không giống như hình
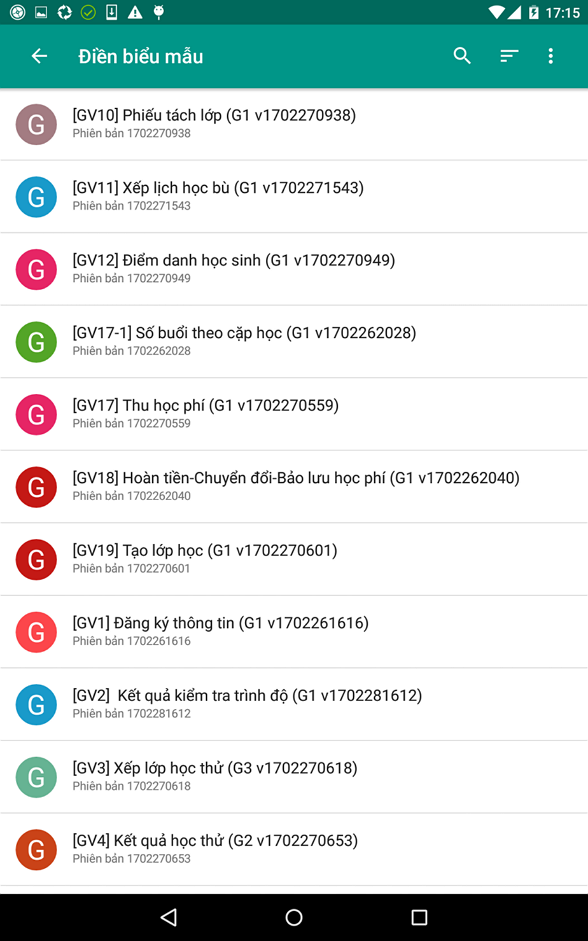
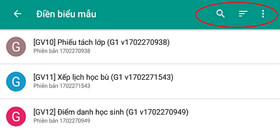
Ở bước này có những chức năng cần lưu ý
- Tìm kiếm
: Tìm nhanh biểu mẫu muốn nhập.
- Sắp xếp
: Sắp xếp biểu mẫu theo thứ tự từ A-Z hoặc ngược lại từ Z-A
- Muốn xem biểu mẫu chưa được tự động tải về nhấp vào
Nội dung các biểu mẫu của MAY SCHOOL như sau:
- Form [GV1] Đăng ký thông tin: Sử dụng để thu thập thông tin cá nhân, địa chỉ liên hệ và lịch sử học tiếng anh của học sinh mới lần đầu đăng ký học tại trung tâm.
- Form [GV2] Kết quả kiểm tra trình độ: Được dùng sau khi nhập Form [GV1] và có trường hợp học sinh “đã từng học ở nơi khác rồi” thì sau đó sẽ trải qua khảo sát kiểm tra trình độ để đánh giá Kết quả kiểm tra
- Form [GV3] Xếp lớp học thử: Được dùng nếu sau khi nhập form [GV1] mà có trường hợp học sinh “Chưa từng học ở đâu” thì sẽ được xếp lớp học thử.
- Form [GV4] Kết quả học thử: Được dùng để đánh giá kết quả học thử của học sinh khi lớp học thử kết thúc
- Form [GV5] Xếp lớp chính thức: Được dùng sau khi có kết quả kiểm tra trình độ mà có lớp và thời gian phù hợp thì sẽ được xếp lớp chính thức.
- Form [GV6] Nhập học : Được dùng sau khi học sinh đã được xếp lớp chính thức [GV5]
- Form [GV8] Cập nhật trạng thái học tập: Được sử dụng sau khi học sinh đã nhập học[GV6] và có những thay đổi về trạng thái học tập.
- Form [GV9] Phiếu chuyển lớp: Được dùng khi học sinh có nhu cầu hoặc với lý do nào đó cần chuyển lớp
- Form [GV 10] Phiếu tách lớp: Dùng khi có nhu cầu tách lớp
- Form [GV12] Điểm danh học sinh: Dùng để điểm danh học sinh theo từng lớp học
- Form [GV17-1] Số buổi theo cặp học: dùng để tính số buổi học của cặp ngày học đó trong 1 tháng
- Form [GV17-2] Thu học phí: Dùng để thu học phí theo tháng or theo khóa.
- Form [GV18] Hoàn tiền- Chuyển đổi - Bảo lưu học phí:
- Form [GV19] Tạo lớp học: Dùng để tạo lớp học mới
-
Form [GV21] Cập nhật thông tin lớp học: Dùng để thay đổi thông tin lớp học
Bước 2: Người dùng chọn biểu mẫu muốn điền. Biểu mẫu sẽ tự động cập nhật và tải xuống. Chờ biểu mẫu được tải về và sẵn sàng để bắt đầu nhập thông tin.
Sơ đồ sử dụng biểu mẫu:
C - MỘT SỐ LƯU Ý TRONG QUÁ TRÌNH ĐIỀN BIỂU MẪU
-
Những câu trả lời có dấu * ( dấu sao) là những câu hỏi bắt buộc điền, không được bỏ trống. Nếu bỏ trống thông tin tại các câu hỏi có dấu * thì không thể tiếp tục nhập liệu ở trang kế tiếp và không thể hoàn thành biểu mẫu.
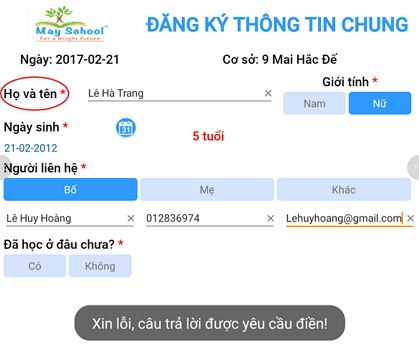
-
Dữ liệu có chữ màu đỏ là dữ liệu được tự động cập nhật
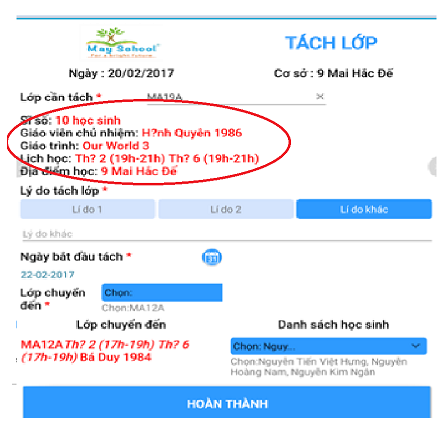
-
Xóa câu trả lời :Nếu phần điền câu trả lời có biểu tượng dấu “x” bên cạnh, nhấp vào dấu “x” để xóa. Nếu câu trả lời không có dấu “x”, nhấn giữ câu trả lời trong 3 giây cho đến khi xuất hiện ra bảng thông báo xóa. Một số lưu ý cụ thể sẽ được nêu rõ trong từng câu hỏi.
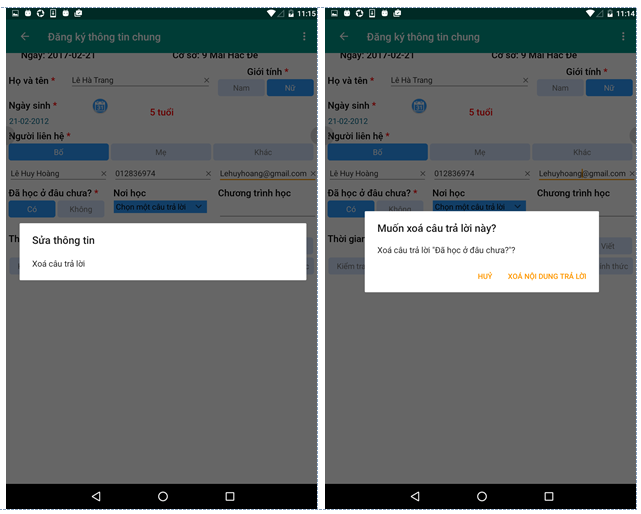
-
Đối với những câu hỏi về thời gian, bạn nhấp vào biểu tượng lịch rồi chọn thời gian đúng sau đó bấm OK. Nếu là câu chọn năm thì vuốt lên xuống để chọn năm tăng dần hoặc giảm dần
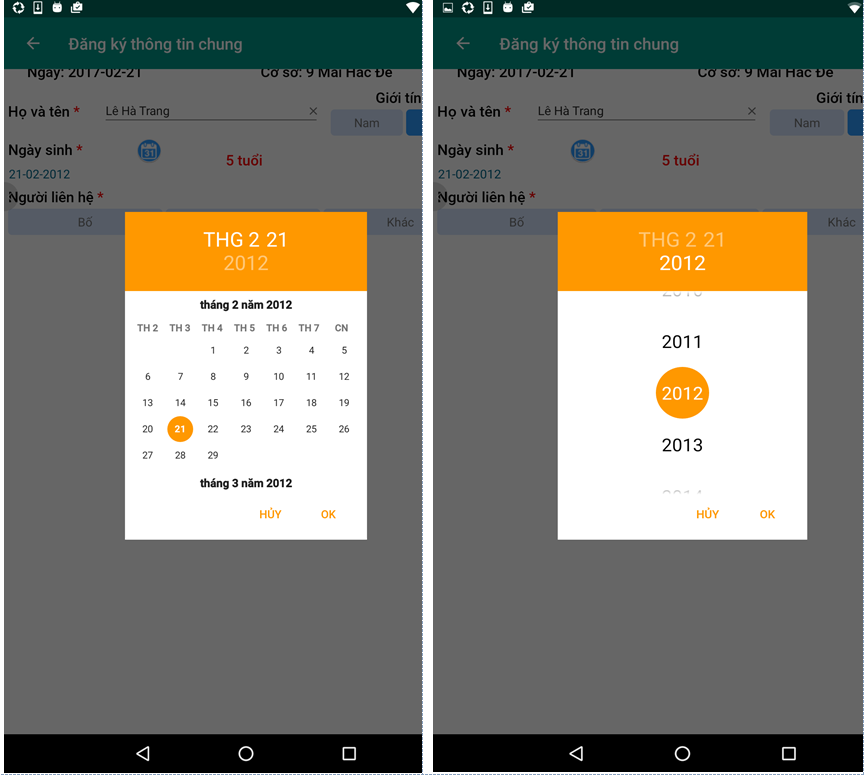
-
Ngoài ra, năm và tháng có thể chọn bấm và dấu + để chọn tháng/năm tăng dần và dấu - để chọn tháng/năm giảm dần.
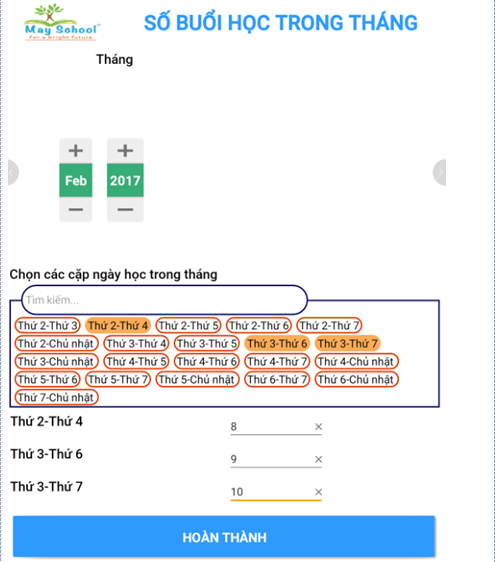
-
Để chọn giờ, bạn nhấp vào biểu tượng Đồng hồ rồi chọn thời gian đúng, sau đó bấm Xác nhận
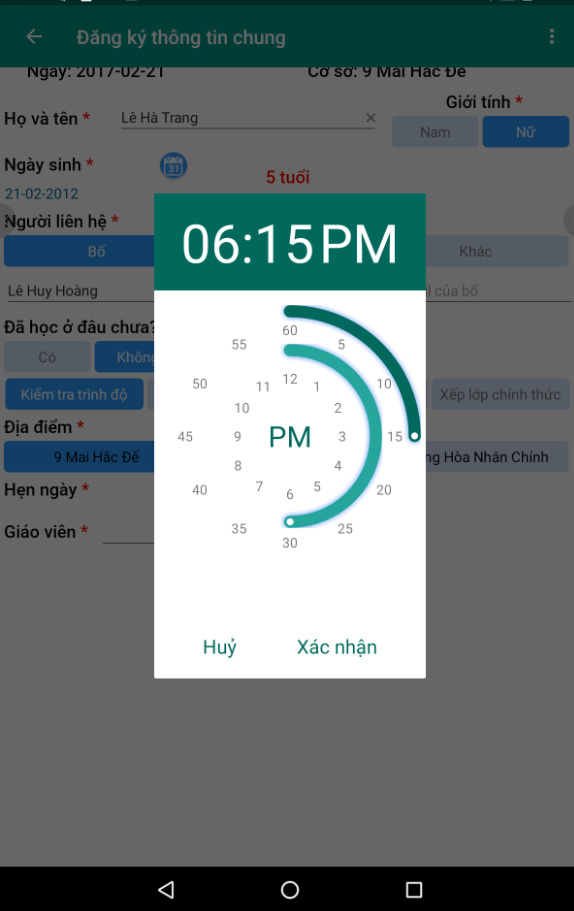
-
Trong trường hợp có sự cố xảy ra ảnh hưởng đến chất lượng biểu mẫu hoặc muốn THOÁT khỏi biểu mẫu đang điền để thực hiện điền lại biễu mẫu mới, hãy nhấp vào biểu tượng trở lại
 của thiết bị rồi nhấp vào mục Không lưu thay đổi
của thiết bị rồi nhấp vào mục Không lưu thay đổi -
Khi đã điền những thông tin cuối cùng của biểu mẫu xong, người dùng sẽ thấy nút

Bên cạnh đó, một số biễu mẫu còn có những nút chức năng khác như nút TẠO MỚI có chức năng giúp người dùng hoàn thành biểu mẫu đang điền và điền ngay biểu mẫu mới mà không cần phải thoát ra ngoài
Một số biểu mẫu sau khi kết thúc có thể được chuyển sang biểu mẫu có liên quan.
Ví dụ: Hoàn thành và xếp lớp là gửi phiếu lên và đồng thời mở biểu mẫu xếp lớp
Hoàn thành và nhập họclà gửi phiếu lên và đồng thời mở biểu mẫu nhập học
Hoàn thành và đóng học phí là gửi phiếu lên và đồng thời mở biểu mẫu đóng học phí
Mọi thắc mắc xin liên hệ:
Ms. Nguyễn Thu Hà
Phone: 0936.817.248
Email: hanguyen@rta.vn