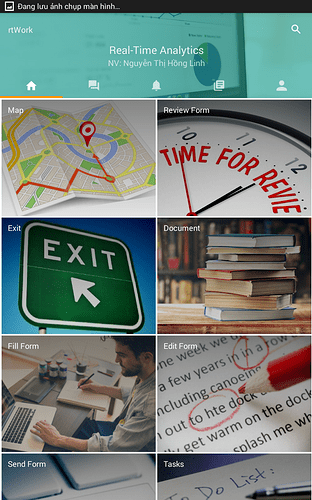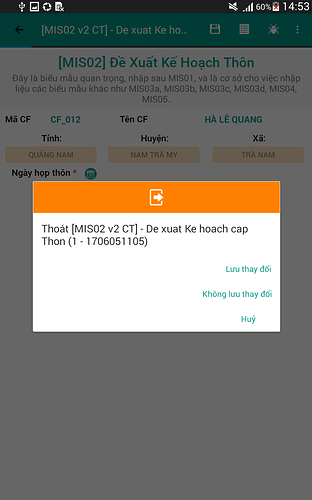1. Cài đặt app
Nhấp vào đây để xem chi tiết
MIS 2.0 sử dụng phần mềm rtWORK thay cho bộ ứng dụng CFA và CFR ở phiên bản MIS 1.0
Để cài đặt ứng dụng người dùng cần thực hiện những bước sau:
Bước 1: Có 2 cách để cài đặt ứng dụng vào máy tính bảng
- Cách 1: Tải trực tiếp trên máy tính bảng
Đường link tải phần mềm https://goo.gl/kQlwVk
- Cách 2:Tải thông qua laptop hoặc máy tính để bàn thông qua cáp USB
- Tải ứng dụng phiên bản mới tại đường link: https://goo.gl/K6xIj5
- Nhấp chuột phải vào tệp và chọn Tải xuống
3.Kết nối cáp USB để sao chép phần mềm vừa tải vào máy tính bảng.
Bước 2: Đăng nhập tài khoản
Người dùng đăng nhập vào hệ thống bằng cách nhập Tên người dùng và Mật khẩu (Thông tin đăng nhập này đã được gửi cho người dùng trong email). Mã dịch vụ mặc định là C024
Nhấp vào ![]() sau khi đã điền xong thông tin đăng nhập.
sau khi đã điền xong thông tin đăng nhập.
Sau khi xác nhận, ứng dụng sẽ đưa bạn đến màn hình đăng nhập. Ở bước này, nhập mật khẩu mặc định 1234 (Lưu ý: Không cần đặt con trỏ ở phần nhập mật khẩu)
2. Hướng dẫn sử dụng các chức năng của rtwork
Màn hình chính của rtWork có 6 mục như hình dưới:Exit App (Thoát): Thoát khỏi ứng dụng rtWork
Review (Xem lại biểu mẫu đã hoàn thành / đã gửi) : Nơi người dùng xem lại nội dung dữ liệu đã hoàn thành hoặc gửi đi.
Send Form (Gửi biểu mẫu đã hoàn thành): Gửi bộ dữ liệu đã hoàn thành 100%
Edit Form (Chỉnh sửa biểu mẫu dang dở): Điều chỉnh nội dung thông tin nhận được từ người dùng đã được lưu trong trường hợp người dùng có việc đột xuất phải tạm thời dừng điền bộ dữ liệu.
Fill Form (Điền biểu mẫu mới): Người dùng chọn bộ câu hỏi cần thực hiện để thu thập dữ liệu
Notifications (Thông báo): Nhận thông báo từ hệ thống
2.1. ĐIỀN BIỂU MẪU (Điền biễu mẫu mới).
Nhấp vào đây để xem chi tiết
Bước 1 : Mở ứng dụng và đăng nhập rtWork trên thiết bị. Để bắt đầu nhập dữ liệu, chọn Điền mới ở màn hình chủ, bạn sẽ thấy tên các biểu mẫu sẽ hiện ra.
Bước 2: Người dùng chọn biểu mẫu muốn điền. Biểu mẫu sẽ tự động cập nhật và tải xuống. Chờ biểu mẫu được tải về và sẵn sàng để bắt đầu nhập thông tin.
Ở bước này có những chức năng cần lưu ý
- Tìm kiếm
: Tìm nhanh biểu mẫu muốn nhập.
- Sắp xếp
: Sắp xếp biểu mẫu theo thứ tự từ A-Z hoặc ngược lại từ Z-A
- Muốn xem biểu mẫu chưa được tự động tải về nhấp vào
- Chức năng của các biểu tượng trên thanh công cụ
Lưu biểu mẫu đang điền dang dở có thể lưu để tiếp tục điền tiếp khi quay lại.
Mục lục xem danh sách những thông tin có trong biễu mẫu cần điền
Báo lỗi (ở màn hình hiện tại) nhấp vào và mô tả cụ thể lỗi, xong nhấp OK
- Xóa câu trả lời :Nếu phần điền câu trả lời có biểu tượng dấu “x” bên cạnh, nhấp vào dấu “x” để xóa. Ngoài ra, nếu câu trả lời không có dấu “x”, có thể nhấn giữ câu trả lời trong 3 giây cho đến khi xuất hiện ra bảng thông báo xóa. Một số lưu ý cụ thể sẽ được nêu rõ trong từng câu hỏi.
- Đối với những câu hỏi về thời gian, bạn nhấp vào biểu tượng lịch rồi chọn thời gian đúng sau đó bấm OK. Nếu là câu chọn năm bấm và dấu + để chọn năm tăng dần và dấu - để chọn năm giảm dần.
- Khi muốn nhập thông tin cho câu tọa độ hoặc chữ ký, người dùng nhấp vào biểu tượng tương ứng để nhập.
- Đối với những câu cần nhập nhiều thông tin, nhấp vào dấu
để ứng dụng hiện thêm dòng nhập dữ liệu
- Khi câu trả lời nhập vào không đúng yêu cầu của câu hỏi hoặc chưa điền giá trị ở một câu nào đó thì ứng dụng sẽ không cho qua, màn hình sẽ hiển thị cảnh báo với nội dung cụ thể
- Khi đã điền những thông tin cuối cùng của biểu mẫu xong, người dùng sẽ thấy nút
Bên cạnh đó, một số biễu mẫu còn có những nút chức năng khác như nút LƯU TẠM chức năng lưu biểu mẫu đang điền dang dở, biểu mẫu sẽ được lưu ở mục XEM LẠI tại màn hình chính). Nút ĐIỀN MỚI có chức năng giúp người dùng hoàn thành biểu mẫu đang điền và điền ngay biểu mẫu mới mà không cần phải thoát ra ngoài.
- Trong trường hợp có sự cố xảy ra ảnh hưởng đến chất lượng biểu mẫu hoặc muốn THOÁT khỏi biểu mẫu đang điền để thực hiện điền lại biễu mẫu mới, hãy nhấp vào biểu tượng trở lại
của thiết bị rồi nhấp vào mục Không lưu thay đổi
2.2. SỬA BIỂU MẪU (Chỉnh sửa biểu mẫu đã lưu)
Nhấp vào đây để xem chi tiết
Bước 1: Để sửa các biểu mẫu đã lưu dang dở, chọn SỬA BIỂU MẪU ở màn hình chủ của rtWork
( note: chèn hình trang chủ khoanh tròn chổ sửa biểu mẫu)
Bước 2 : Ở mục ĐÃ LƯU chọn biểu mẫu muốn chỉnh sửa.
Lưu ý : Nếu lưu nhiều lần cùng một biểu mẫu ( ứng dụng hiển thị số biểu mẫu bên phải ), hãy chọn đúng biểu mẫu cần chỉnh sửa tránh sự nhầm lẫn ( rtWork có lưu ngày và giờ của từng biểu mẫu )
Chọn biểu mẫu để bắt đầu sửa
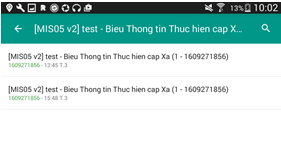
Bước 3: Sau khi hoàn thành chỉnh sửa biểu mẫu, chọn HOÀN THÀNH để hoàn thành biểu mẫu.
Lưu ý: Khi đã chọn hoàn thành biểu mẫu, bạn sẽ không thể chỉnh sửa thêm, biểu mẫu vừa chỉnh sửa hoàn thành sẽ được chuyển sang mục XEM LẠI
2.3. CHỜ GỬI (Gửi biểu mẫu đã hoàn thành)
Nhấp vào đây để xem chi tiết
Biểu mẫu đã hoàn thành được tự động gửi lên hệ thống khi có 3G hoặc Wifi
Trong trường hợp 3G/Wifi không hoạt động tại địa bàn, khi đến nơi có 3G/Wifi, rtWork sẽ tự động gửi biểu mẫu đã hoàn thành, hoặc người dùng có thể chọn CHỜ GỬI ở trang chủ của rtWork để gửi biểu mẫu bằng cách thủ công lên hệ thống
Bước 1 : Chọn biểu mẫu muốn gửi lên hệ thống
Bước 2: Đánh dấu vào ô trống để chọn các biểu mẫu đã hoàn thành hoặc nếu như muốn gửi tất cả các biểu mẫu chọn ĐÁNH DẤU TẤT CẢ
Chọn GỬI để gửi các biểu mẫu đã hoàn thành
- Chức năng của các biểu tượng trên thanh công cụ.
Tìm kiếm : Tìm nhanh những biểu mẫu muốn gửi
Sắp xếp : Hiển thị theo tên hoặc theo ngày của biểu mẫu
Nhóm biểu mẫu : Nhóm biểu mẫu theo tên hoặc nhóm biểu mẫu theo ngày.
2.4. XEM LẠI (Xem lại biểu mẫu đã hoàn thành / đã gửi)
Nhấp vào đây để xem chi tiết
Bước 1: chọn XEM LẠI ở màn hình chủ của rtWork
Bước 2:Trong phần này sẽ có 2 phần HOÀN THÀNH và ĐÃ GỬI.
-
Biểu mẫu nằm ở mục HOÀN THÀNH có nghĩa là biểu mẫu đó đã hoàn thành nhưng chưa được gửi lên hệ thống
-
Biểu mẫu nằm ở mục ĐÃ GỬI là biểu mẫu đã gửi lên hệ thống thành công 100%
2.5. Yêu cầu gửi trả bản ghi để điều chỉnh dữ liệu
Nhấp vào đây để xem chi tiết
Sau khi gửi biểu mẫu lên hệ thống, người dùng phát hiện ra lỗi sai hay thiếu sót trong bản ghi đó muốn được chỉnh sửa lại nội dung.
Trường hợp 1: Biểu mẫu đã được hoàn thành và ĐÃ GỬI LÊN hệ thống.
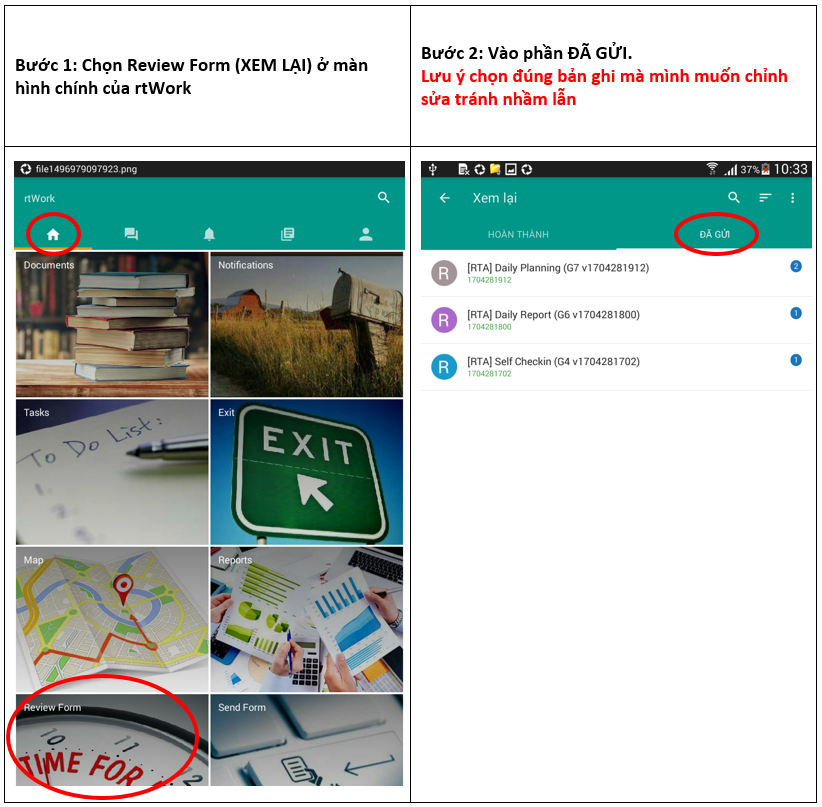
Bước 3: : Khi bản ghi đấy được mở lên, Khi bản ghi đã được mở lên nhấp vào nút ![]() sẽ xuất hiện thông báo. Chọn Yêu cầu chỉnh sửa
sẽ xuất hiện thông báo. Chọn Yêu cầu chỉnh sửa
Bước 4: Nhập lý do yêu cầu chỉnh sửa biểu mẫu, rồi nhấp OK. Ứng dụng sẽ gửi cho bạn thông báo chờ phê duyệt
- Khi bản ghi được phê duyệt và trả về, trên máy tính bảng sẽ hiện thông báo điều hướng, người dùng có thể nhấp trực tiếp vào thông báo sẽ thấy thông tin bản ghi được trả về.
- Một cách khác để có thể xem được bản ghi đã được phê duyệt và trả về hay chưa. Vào SỬA BIỂU MẪU sau đó nhấn vào phần TRẢ VỀ
Sau khi chỉnh sửa hoàn tất, người dùng hoàn thành và gửi lên hệ thống như bình thường.
Trường hợp 2: Biểu mẫu đã được hoàn thành và CHƯA ĐƯỢC GỬI LÊN hệ thống.
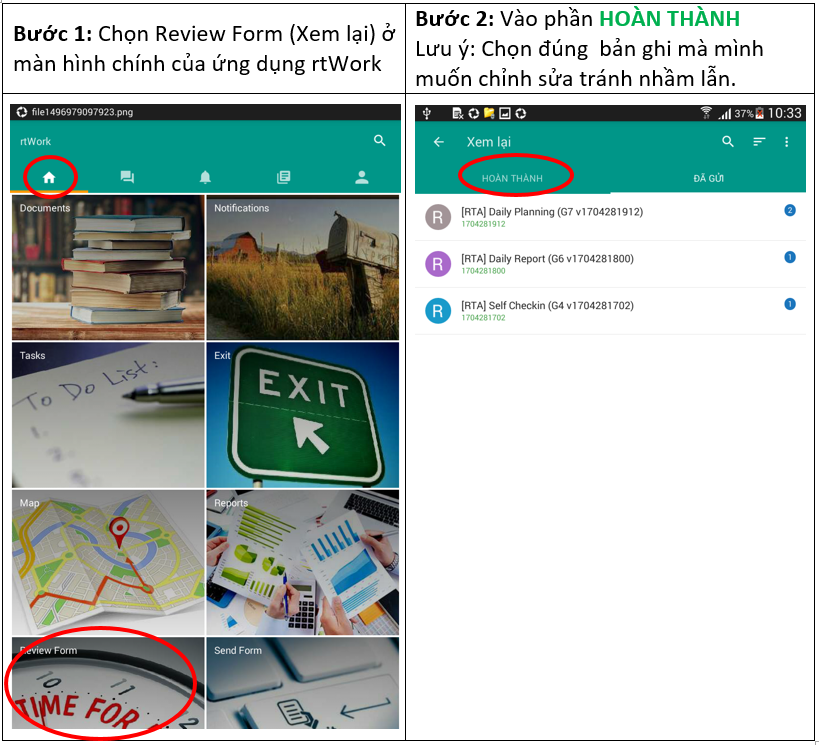
Tiếp theo
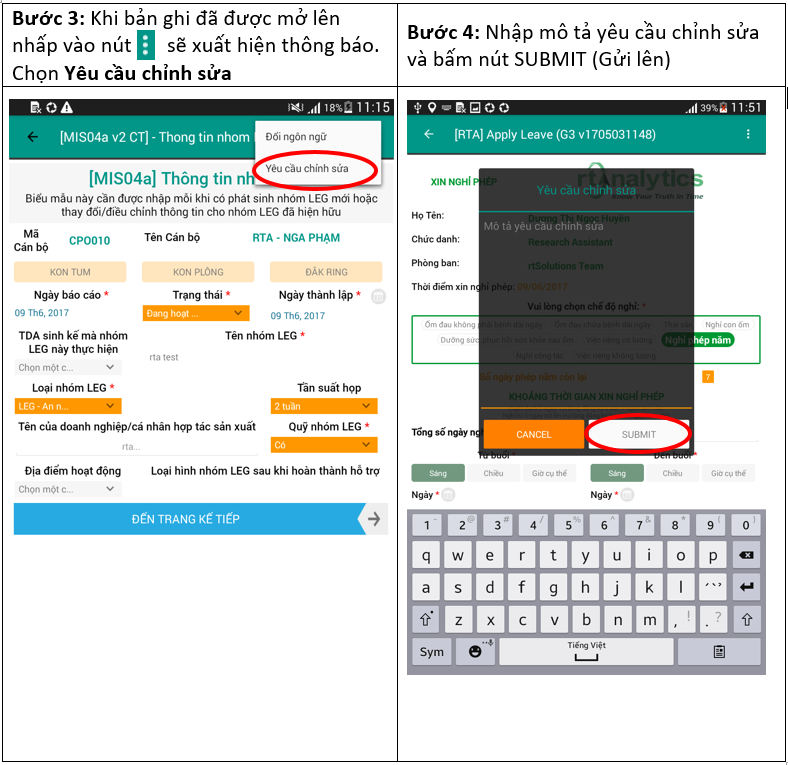
2.6. BÁO CÁO (Xem báo cáo)
Nhấp vào đây để xem chi tiết
Tùy vào mỗi cấp bậc của tài khoản mà có quyền xem những báo cáo khác nhau.
Bước 1 : Nhấp chọn BÁO CÁO ở màn hình chủ của rtWork
Bước 2: Chọn báo cáo muốn xem. Sau đó, chọn nội dung muốn xem ở từng mục để được xem báo cáo hoàn chỉnh.
2.7. TÀI LIỆU (Tạo / Xem Ghi chú và Tài liệu)
Nhấp vào đây để xem chi tiết
- Xem Ghi chú và Tài liệu được gửi từ hệ thống xuống tablet
Để nhận được ghi chú/tài liệu thì thiết bị phải kết nối 3G/Wifi
Bước 1: Nhấp chọn TÀI LIỆU ở màn hình chủ của rtWork
Bước 2: Nhấp vào ghi chú/ tài liệu muốn xem
- Tạo ghi chú/ tài liệu trên thiết bị
Bước 1: Chọn biểu tượng ![]() trên thanh công cụ trang chủ rtWork.
trên thanh công cụ trang chủ rtWork.
(note: chèn hình trang chủ )
Bước 2: Nhấp vào dấu cuối màn hình để thêm ghi chú.
Bước 3: Nhập tiêu đề và thêm cách tiện ích khi nhập nội dung ghi chú như chụp ảnh, quay phim, ghi âm…
2.8. THÔNG BÁO
Nhấp vào đây để xem chi tiết
Khi có thông báo gửi từ hệ thống trên thanh công cụ của thiết bị sẽ hiện biểu tượng ![]() thông báo. Người dùng có thể nhấp trực tiếp vào biểu tượng đó để đọc thông báo hoặc vào trong ứng dụng để đọc.
thông báo. Người dùng có thể nhấp trực tiếp vào biểu tượng đó để đọc thông báo hoặc vào trong ứng dụng để đọc.
2.9. Chat với CPO / RTA / GSDG
Nhấp vào đây để xem chi tiết
-
Tính năng chat cho phép tất cả những người dùng rtWork có thể liên lạc được với nhau ngay trong ứng dụng.Mỗi phòng chat sẽ phục vụ cho mục đích riêng và đối tượng riêng.
-
Để vào được phòng chat, nhấp vào biểu tượng
trên thanh công cụ, sau đó chọn phòng chat muốn vào.
-
Khi nhận được lời mời bạn nhấp
 sau đó bấm
sau đó bấm  để vào phòng chat.
để vào phòng chat.
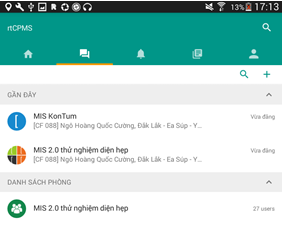
2.10. Xem thông tin tài khoản rtWork
Nhấp vào đây để xem chi tiết
Người dùng muốn xem thông tin tài khoản của mình trên rtWork nhấp vào biểu tượng trên thanh công cụ màn hình chủ.
Mọi thắc mắc liên quan đến nội dung bài viết, vui lòng liên hệ với RTA:
Công ty Phân tích Thời Gian Thực
Địa chỉ: Phòng 1101, 45 Võ Thị Sáu, Quận 1, Thành phố Hồ Chí Minh, Việt Nam
Email: info@rta.vn
Website: www.rta.vn
Chúc bạn có những trải nghiệm tuyệt vời với rtWork!