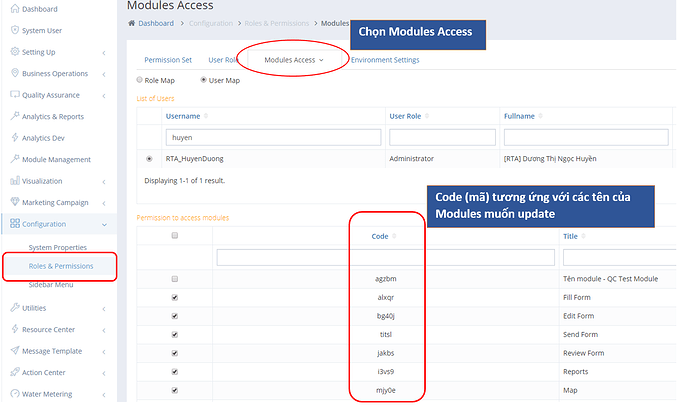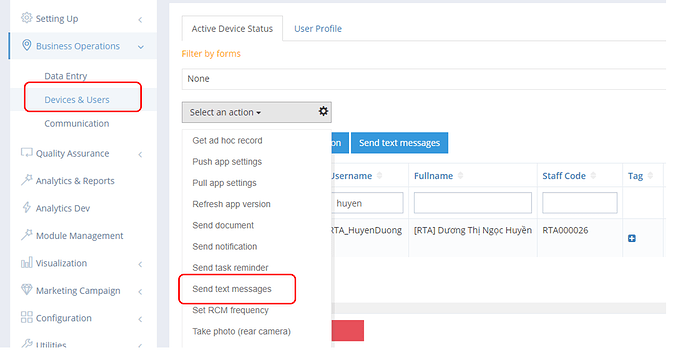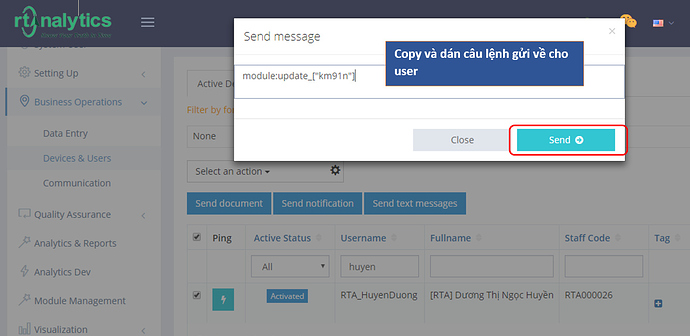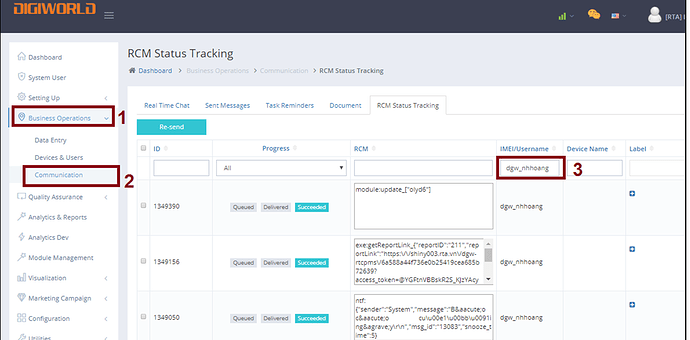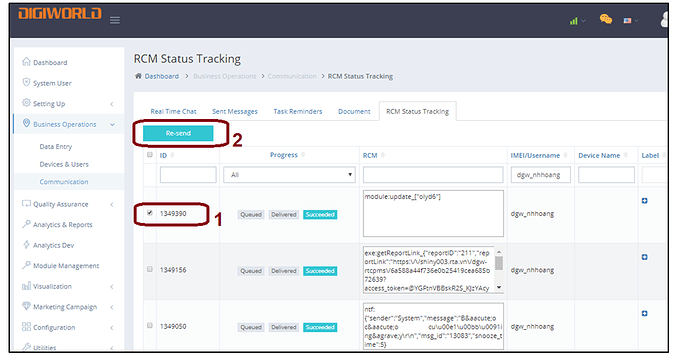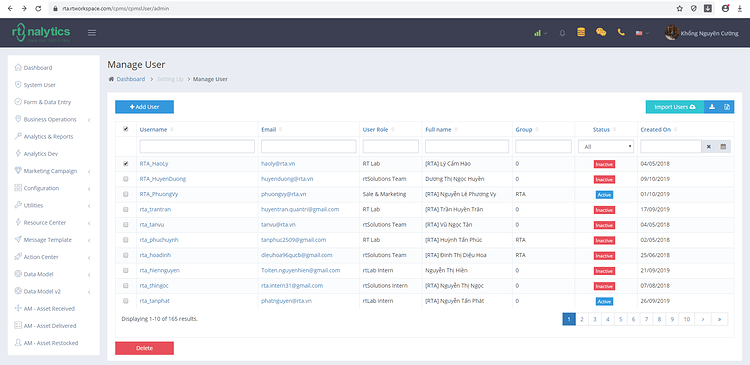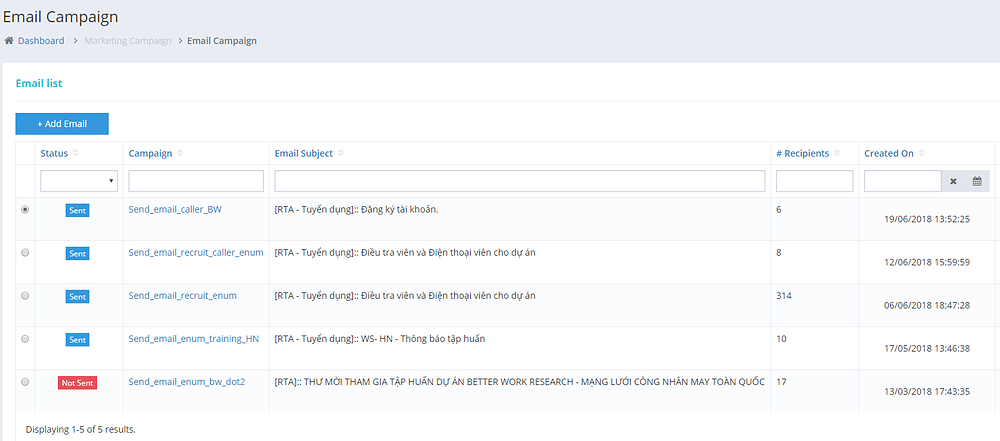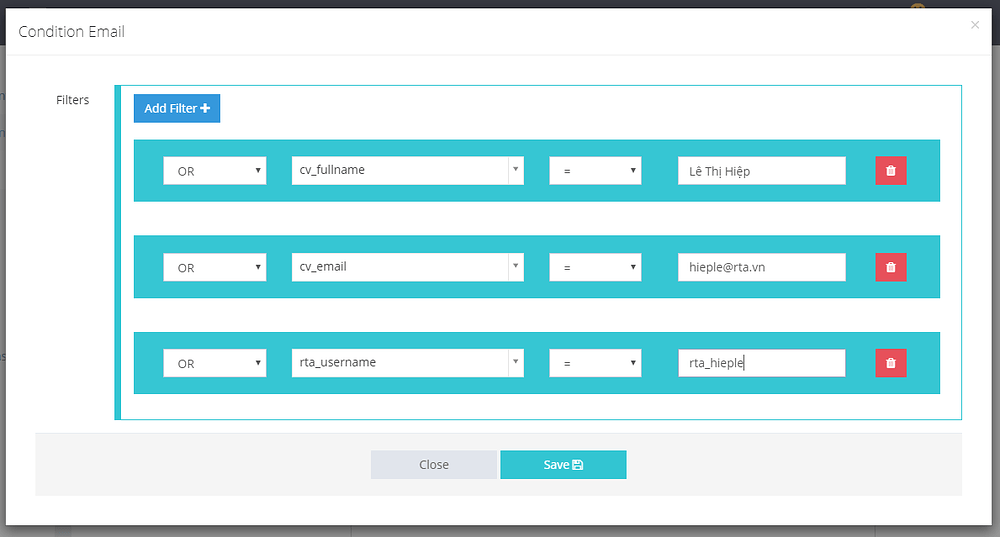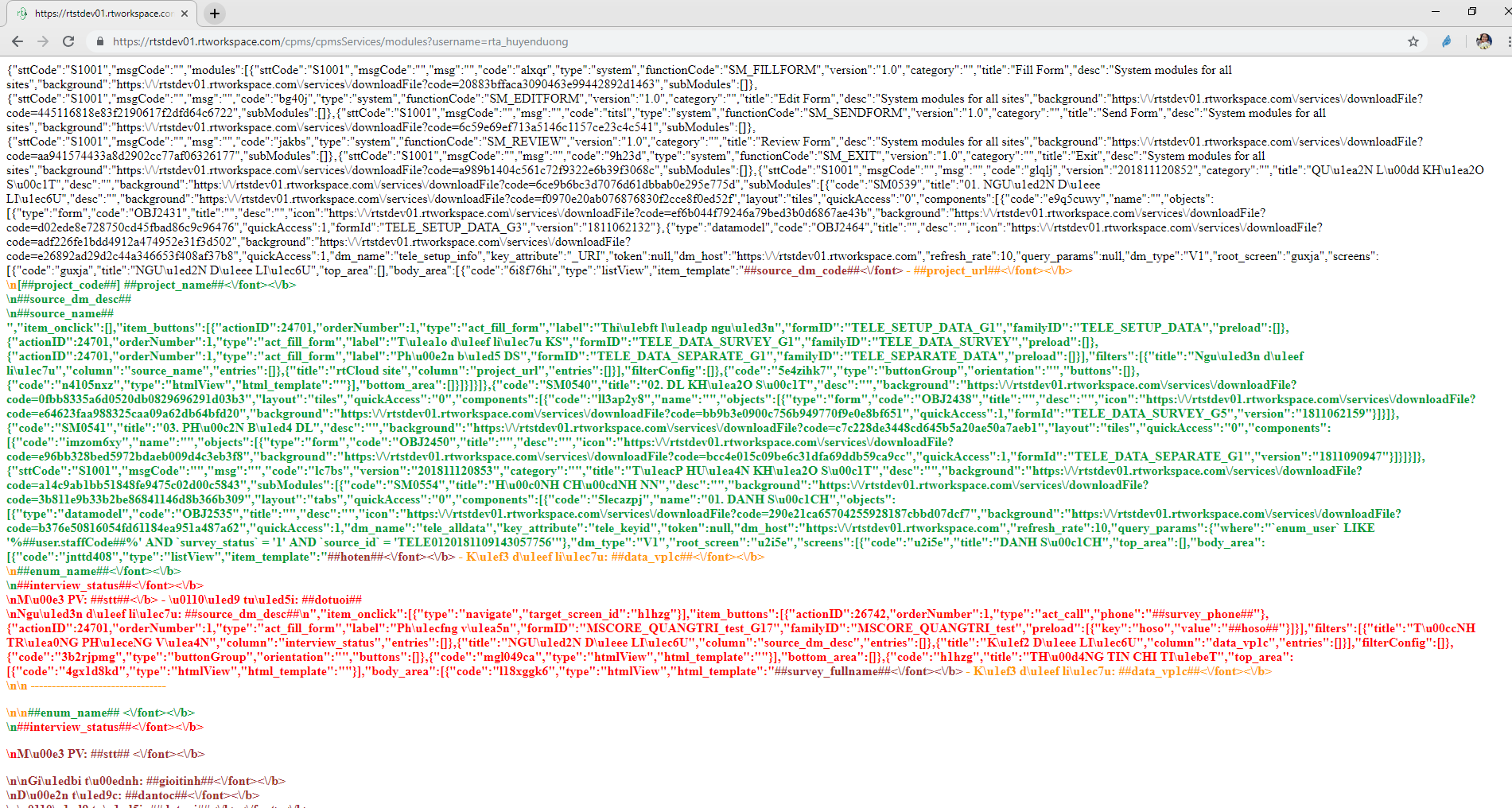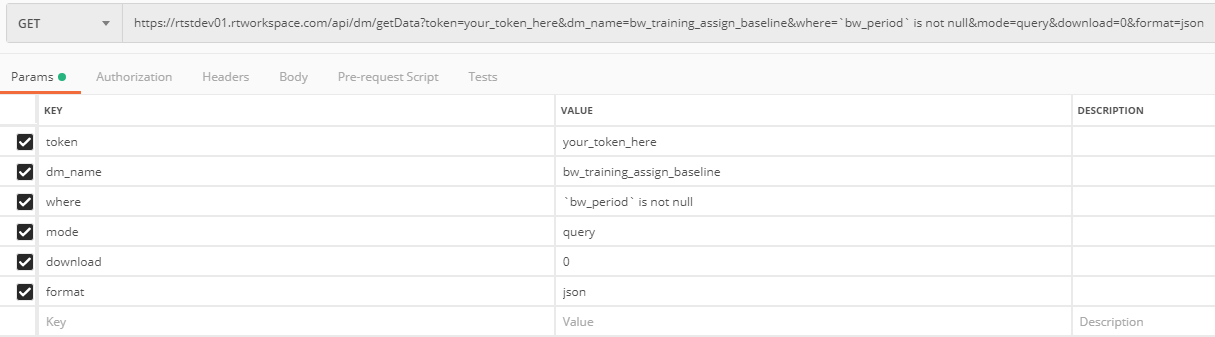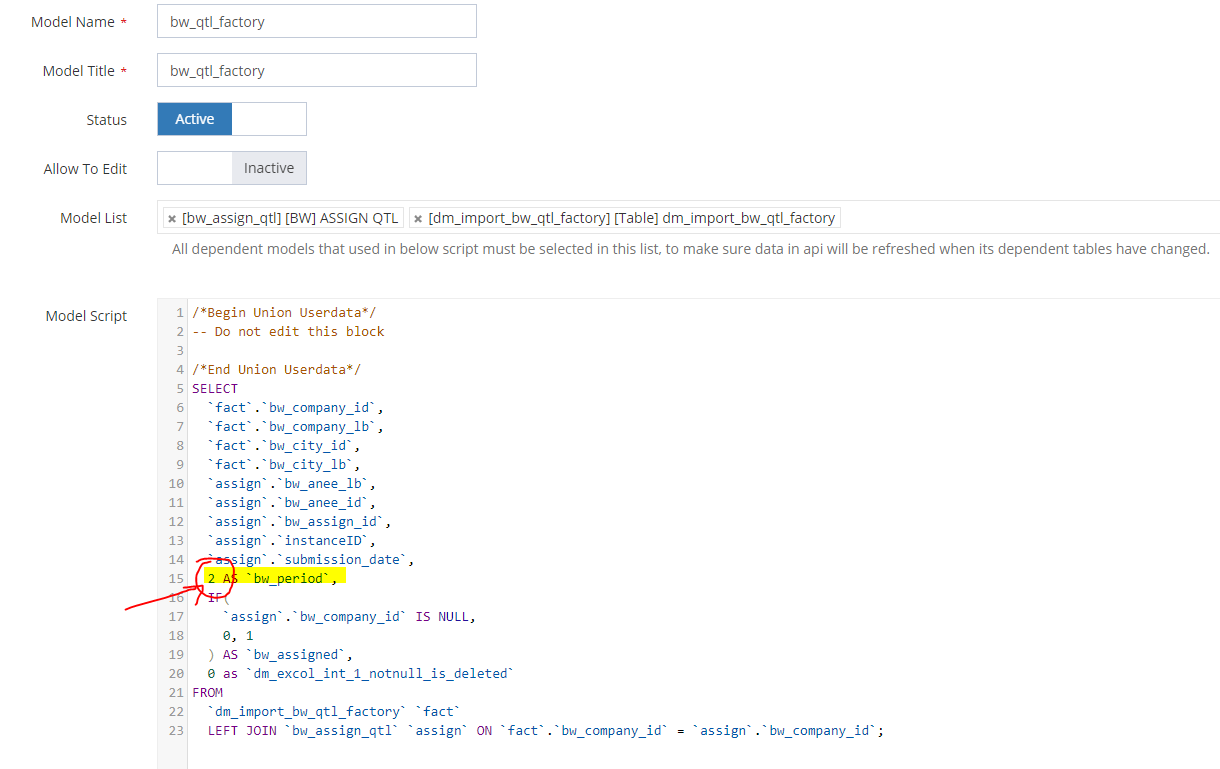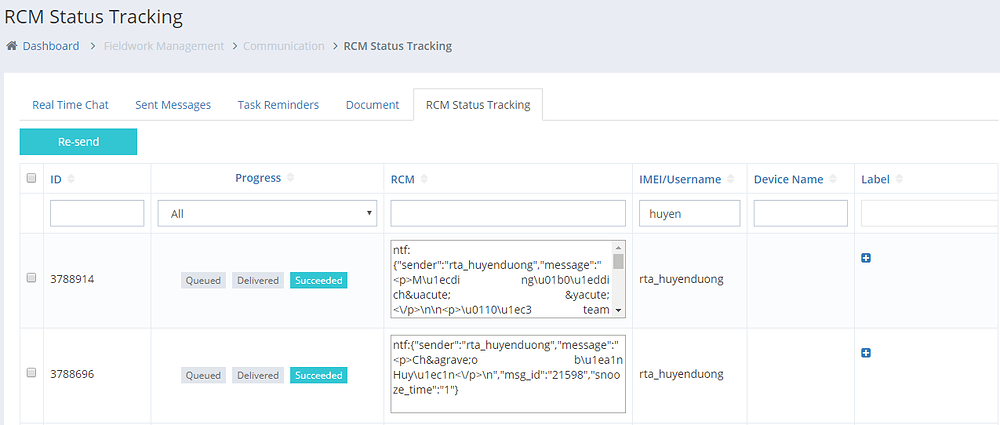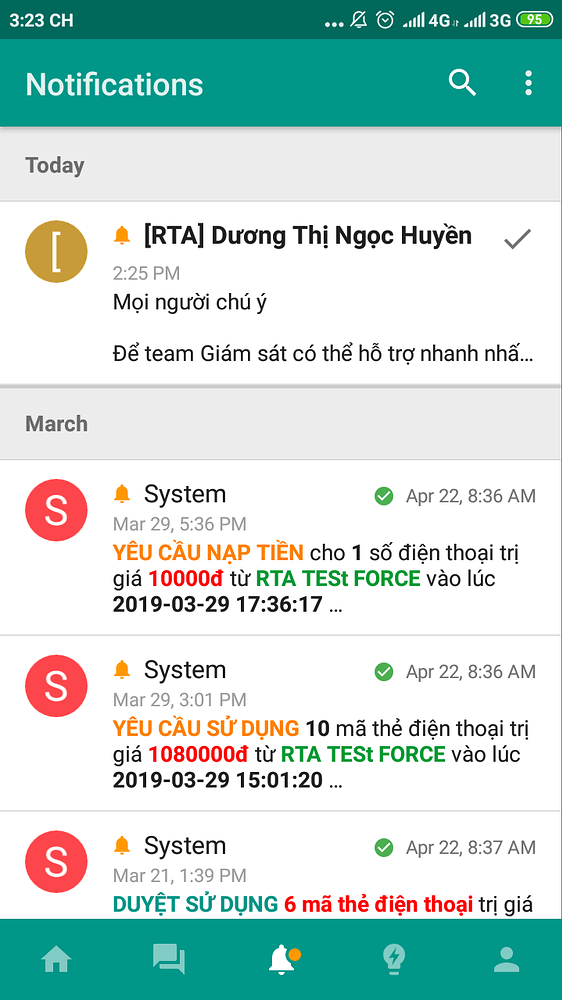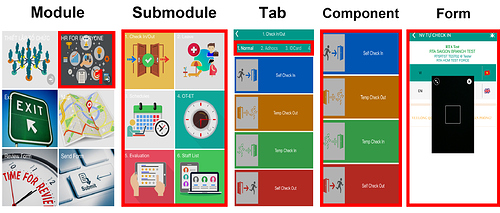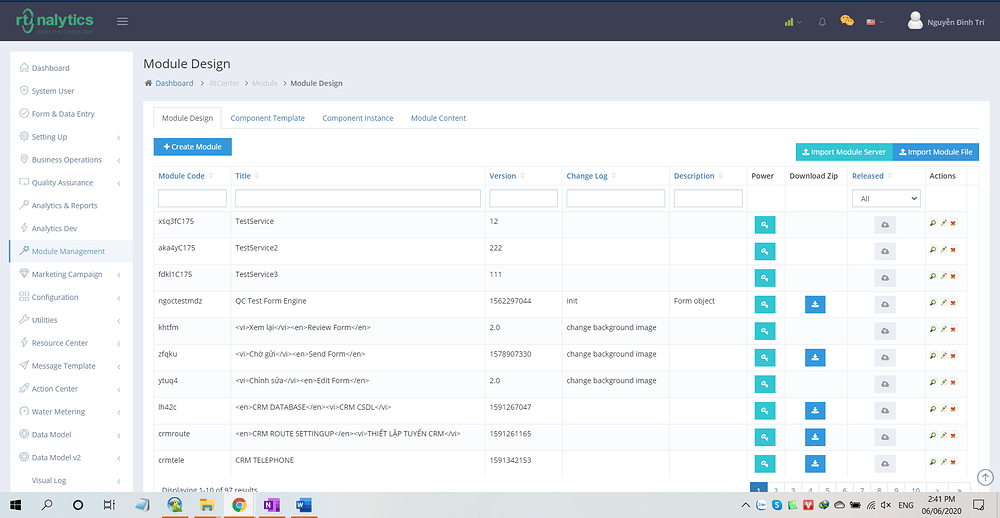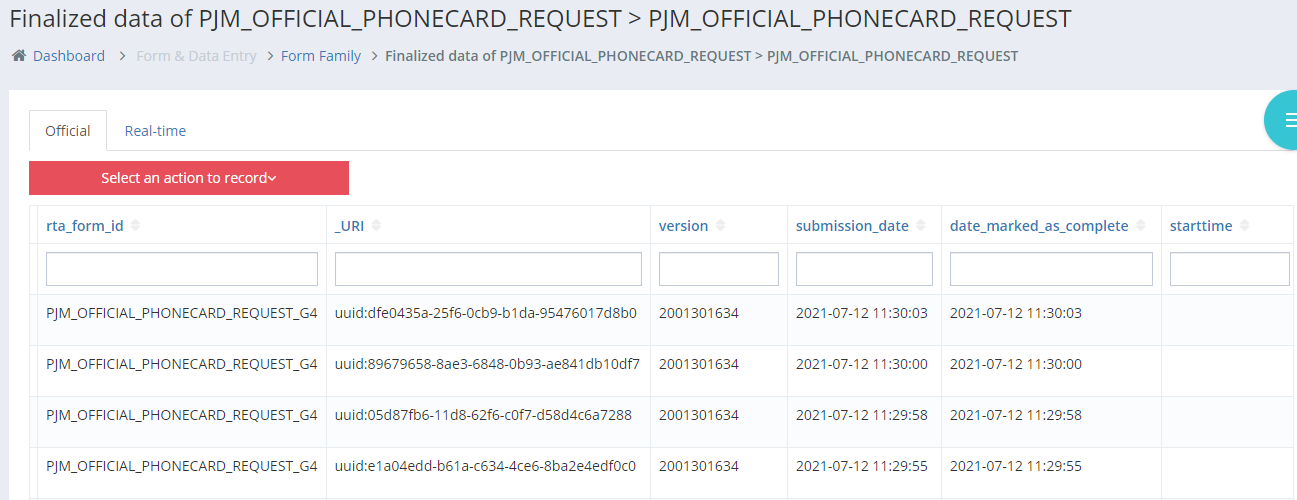1. Làm thế nào để đưa file (csv,excel…), templete, resoure, API vào DM (cơ sở dữ liệu) trên hệ thống?
Xem chi tiết tại đây.
I. Mục đích:
Mỗi dự án đều có những DM cố định hoặc có thay đổi theo timeline của dự án đó. Đối với các DM cần cập nhật thông tin mới thì người dùng phải đưa dữ liệu lên hệ thống bằng các file csv, excel, resource, API…v.v.
II. Các bước thực hiện:
Bước 1:
Đăng nhập vào hệ thống của dự án cần thêm dữ liệu cho DM bằng tài khoản đã được cung cấp, sau đó chọn tab Datamodel -> Datasource như hình bên dưới:
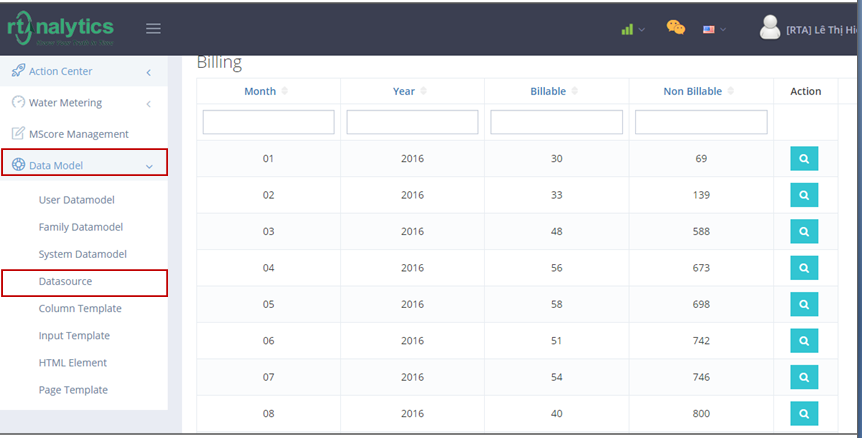
Bước 2:
Trên giao diện chính, bấm vào nút ![]() màn hình sẽ hiển thị các thông tin cần điền để upload file.
màn hình sẽ hiển thị các thông tin cần điền để upload file.
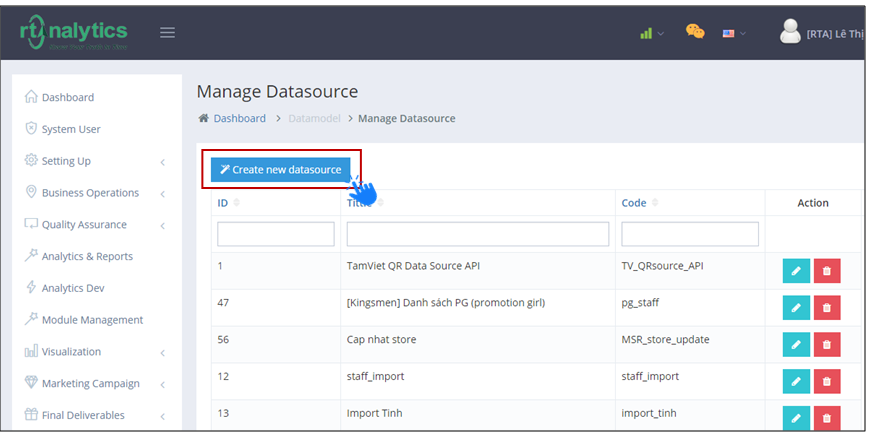
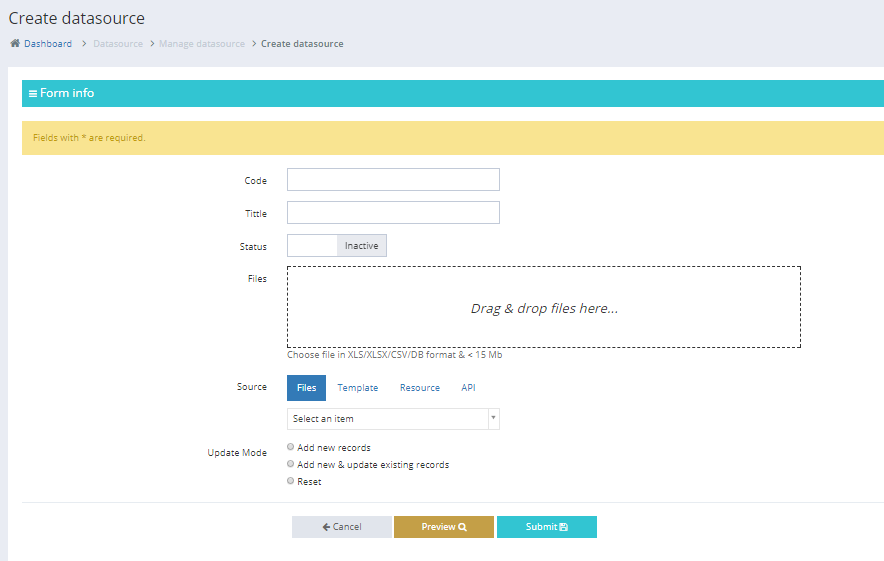
Bước 3:
Lần lượt điền các thông tin:
- Code: Mã nguồn, do người upload đặt
- Title: Tên nguồn, do người upload đặt
- Status: Trạng thái, chuyển sang active
- Files: Nhấp vào khoảng trống ở giữa trường thông tin để tải file lên
- Source: Kiểu file tải lên, chọn đúng với loại file đó.
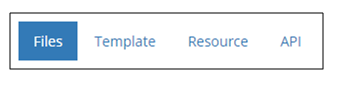
- Chọn tên file mới tải lên chỗ

- Update mode: Luôn chọn trạng thái reset
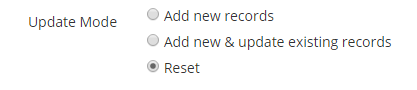
Bước 4:
Bấm nút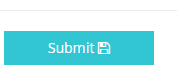 để hoàn tất.
để hoàn tất.
2. Update module bằng lệnh send text massage?
Xem chi tiết tại đây.
Cách update này User không cần phải thoát ra khỏi app và vào lại. Đồng thời module và các component sẽ tự động update mà không cần phải chờ tải lại từ đầu.
Bước 1: Vào RCM, gõ “module” để tìm kiếm câu lệnh
Câu lệnh dùng để update module là: module:update_[“mã module muốn update”], copy câu lệnh để gửi message về cho user.
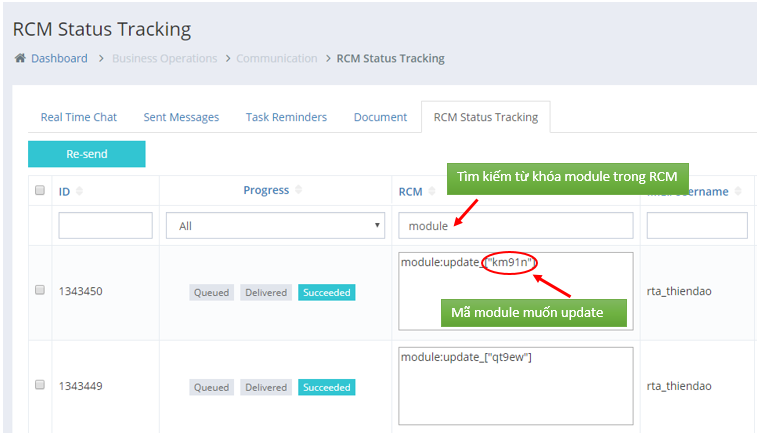
- Cách tìm mã module
Bước 2: Vào DEVICES & USER --> nhấp chọn user muốn gửi lệnh update và chọn SEND TEXT MASSAGE
Sau đó paste câu lệnh và gửi đến user
Để chắc chắn kiểm tra lại RCM để biết tình trạng nhận lệnh của user
* Lưu ý:
- Trường hợp nếu RCM đã có lệnh sẵn, muốn gửi lại câu lệnh thì làm theo các bước sau đây để tiết kiệm thời gian (có thể áp dụng cho tất cả các lệnh như update module, get resource, get tree folder…v.v.)
- Trường hợp sau khi bạn past câu lệnh gửi đến user thì hiển thị lỗi, bạn đừng vội khẳng định rằng quá trình update của bạn không thành công. Bạn nên check lại CRM đã succeeded hay chưa.
Bước 1:
Vào check RCM, gõ tìm account cần update lệnh:
Bước 2:
Bấm vào ô tick chọn câu lệnh cần update, sau đó bấm nút Re_send ![]() để gửi lại câu lệnh.
để gửi lại câu lệnh.
Bước 3:
Sau khi bấm resend xong F5 sẽ thấy kết quả của lệnh RCM vừa thực hiện.
2. Lệnh update module bằng cách này có thể app dụng cho cả role. Các bước thao tác tương tự như update cho từng account. Tuy nhiên thay vì gõ chọn account như trên thì người thao tác có thế kéo thanh công cụ phía dưới cơ sở dữ liệu đến cột Role như hình
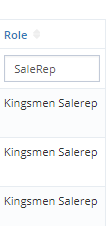
rồi gõ tên role cần gửi lệnh, sau đó tick chọn vào nút ![]() để gửi lệnh cho tất cả các acc.
để gửi lệnh cho tất cả các acc.
3. Kiểm tra Action history?
Xem chi tiết tại đây.
I. Mục đích:
Kiểm tra trạng thái của các lệnh và hành động trên hệ thống
II. Cách thực hiện:
Đầu tiên đăng nhập vào site cần kiểm tra bằng tài khoản cá nhân được cấp:
- Vào tab Action Center.
- Chọn thẻ History
- Trên màn hình hệ thống, chọn thẻ Actions
- Tại trường thông tin Status, bấm vào nút mũi tên chọn trạng thái Queue để xem có hành động hay lệnh nào được yêu cầu mà chưa được xử lý hay không.
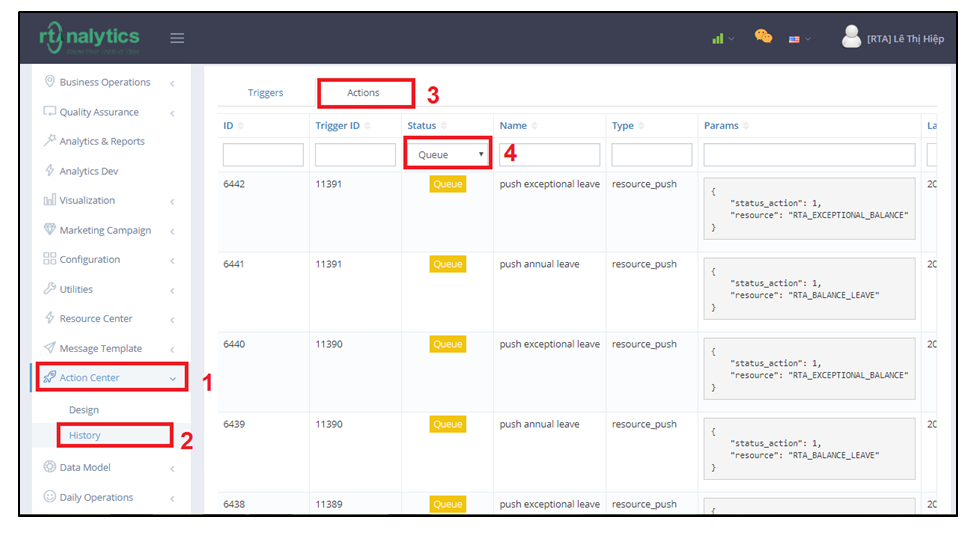
Hình minh họa cho các bước thực hiện:
4. Điều chỉnh thông tin Account trong thẻ Manage Staff?
Xem chi tiết tại đây.
Copy Paste cpms/cpmsUser/admin vào cuối link của từng site -> Gõ chọn Username cần đổi Fullname -> Bấm Edit -> Chỉnh Fullname -> Bấm Submit.
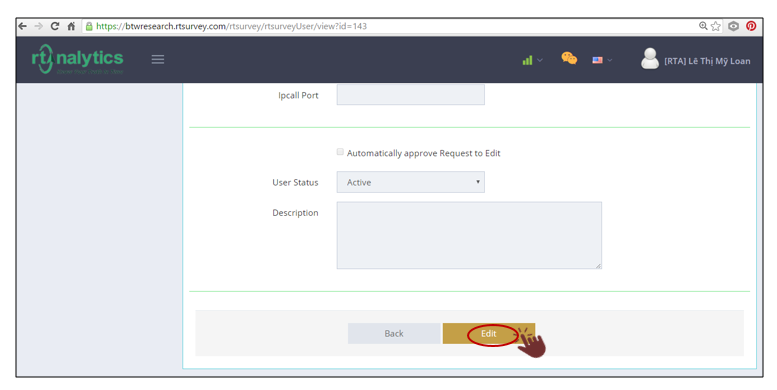
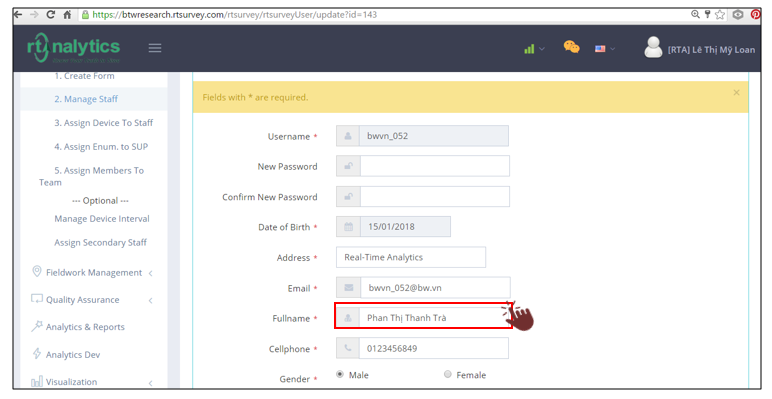
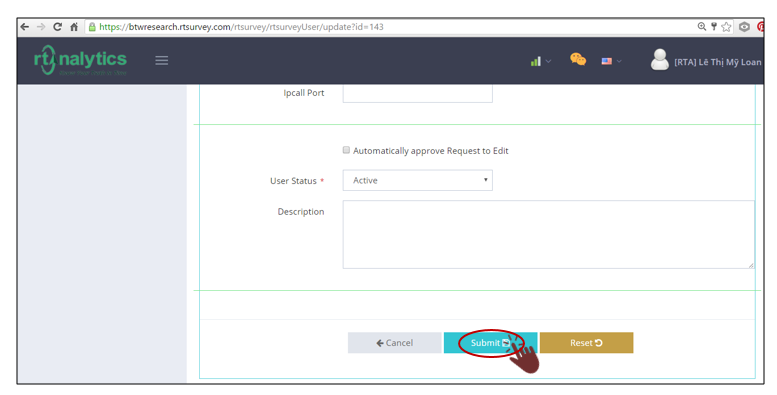
5. Làm thế nào thực hiện lấy local db dưới thiết bị lên server để kiểm tra?
Xem chi tiết tại đây.
I.MỤC ĐÍCH: Kiểm tra data trong thiết bị đã có những gì.
II.THỜI ĐIỂM SỬ DỤNG: Khi user chưa Submit/ hoàn thành biểu mẫu nhưng admin muốn xem dữ liệu user đã nhập.
III.ĐIỀU KIỆN CẦN CÓ ĐỂ THỰC HIỆN
- Truy cập vào site/ dự án cần lấy localdb.
- Kết nối internet.
- Đã có tài khoản với quyền Administrator.
- Thông tin user cần lấy localdb.
IV.CÁC BƯỚC THỰC HIỆN
Truy cập site dự án từ web (đăng nhập user đã được cấp quyền Administrator) -> Utilities -> Resource Management -> Click “Upload Resource” -> chọn “From tablet” (xem hình minh họa bên dưới)
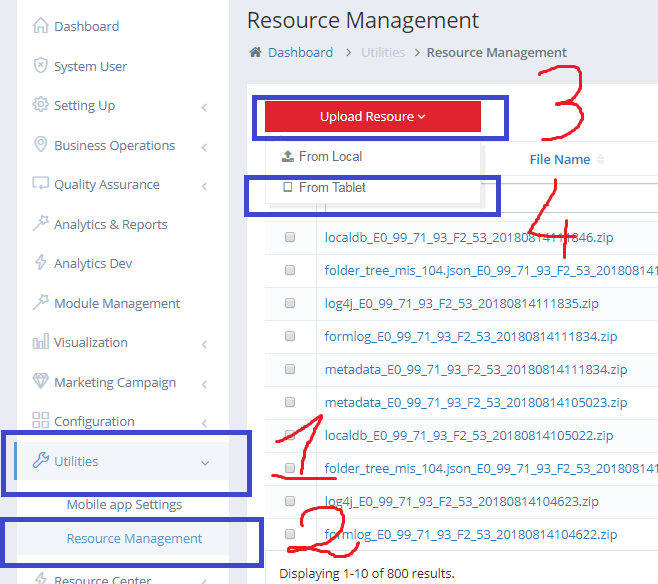
Khi hiện ra bảng như hình bên dưới, nhập “RTAnalytics/CPMSA/resources/localdb” vào khung “File Path” -> click chọn user cần lấy localdb -> upload. Lưu ý: ghi lại số imei của thiết bị.
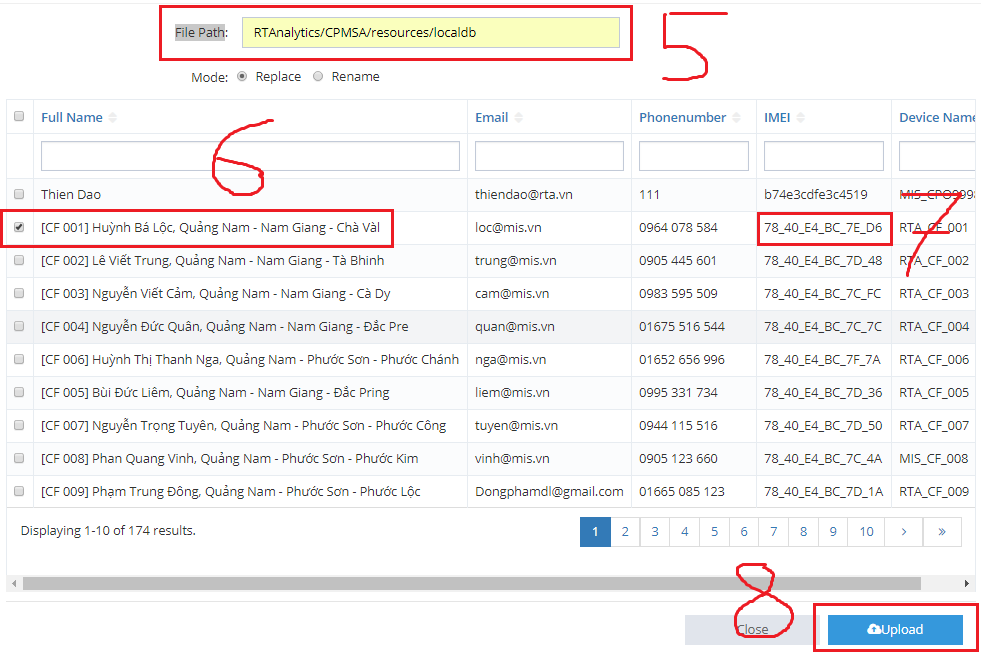
Tiếp theo, kiểm tra localdb đã lên được hệ thống hay chưa bằng cách ấn F5 page, tìm số imei thiết bị (xem hình đính kèm). Nếu vẫn chưa có, hãy kiểm tra thiết bị có đang kết nối internet hay.
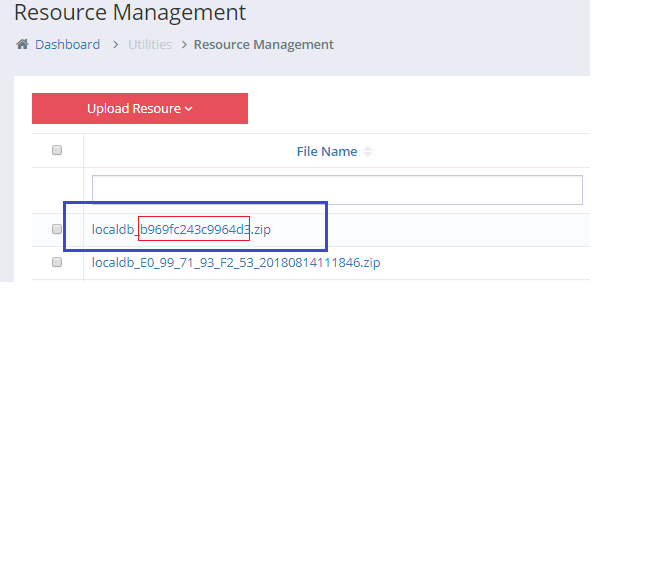
6. Cách kiểm tra trạng thái các instances trên hệ thống
Xem chi tiết tại đây.
I. Mục đích:
Để kiểm tra các instances đã được gửi lên hệ thống thành công hay chưa.
II. Tình huống sử dụng:
- Khi người dùng báo không gửi được biểu mẫu lên hệ thống
III. Các bước thực hiện:
Bước 1:
Đăng nhập vào site có chứa các instance cần kiểm tra bằng tài khoản được cấp.
Bước 2:
Gán đuôi /SsInstanceStack/event vào site cần kiểm tra
Ví dụ: site: https://papi.rta.vn
Sau khi gắn thêm sẽ là: https://papi.rta.vn/SsInstanceStack/event
Bước 3:
Tiến hành kiểm tra các trạng thái.
Ở mục status sẽ có các trạng thái
Error: Instance bị lỗi → retry instance (xem hướng dẫn retry instance)
Queue: đang đợi để gửi lên hệ thống
Completed: gửi thành công
Solving: Vấn đề về sever → Liên hệ người quản lý hệ thống
Cancel:
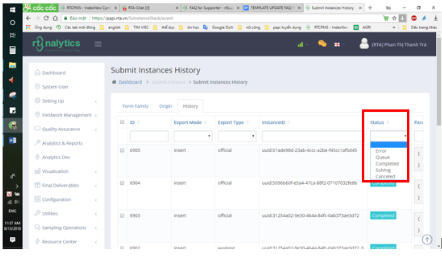
IV. Lưu ý:
- Những site tài khoản được cấp quyền admin thì mới thực hiện được hoạt động này.
7. Chuyển trạng thái tài khoản từ inactive thành active
Xem chi tiết tại đây.
I. Mục đích:
Chuyển trạng thái của tài khoản từ ngừng hoạt động thành hoạt động bình thường.
II. Tình huống sử dụng:
- Khi người dùng đăng nhập vào hệ thống thì có cảnh báo như hình
- Khi được hướng dẫn chuyển tài khoản từ inactive thành active
III. Các bước thực hiện:
Bước 1:
Đăng nhập vào site có chứa tài khoản cần chuyển đổi trạng thái
Bước 2:
Tìm tài khoản đang ở trạng thái inactive theo các bước: Vào tab Setting up --> chọn thẻ Manage staff --> nhập User name cần tìm kiếm
Tài khoản đang ở trạng thái inactive sẽ hiển thị như hình
Bước 3:
Tiến hành chuyển đổi tài khoản như sau: Nhấp chọn vào user name --> xuất hiện trang thông tin của user. Bạn kéo xuống nhấp chọn edit --> Tại mục user status nhấp chọn Active --> chọn submit để gửi lệnh chuyển đổi tài khoản.
IV. Lưu ý:
8. Cách Assign/ Unassign Form/ Module/ Analytic/ Data model/ Resource data về tài khoản người dùng
Xem chi tiết tại đây.
I. Mục đích:
- Để cung cấp Form/ Module/ Analytic/ Data model/ Resource data về tài khoản người dùng.
- Khi cần gửi thêm Form/ Module/ Analytic/ Data model/ Resource data.
- Khi cần loại bỏ Form/ Module/ Analytic/ Data model/ Resource data.
II. Tình huống sử dụng:
- Khi người dùng báo không có Form/ Module/ Analytic/ Data model/ Resource data.
III.Điều kiện cần có để thực hiện
- Truy cập vào site/ dự án cần Assign-Unassign.
- Kết nối internet.
- Đã có tài khoản với quyền Administrator.
- Thông tin user cần Assign/ Unassign.
- Tên Form/ Module/ Analytic/ Data model/ Resource data cần Assign/ Unassign.
IV. Các bước thực hiện:
Bước 1:
Đăng nhập vào site có chứa các Form/ Module/ Analytic/ Data model/ Resource data cần assign/ unassigm bằng tài khoản được cấp với quyền Administrator.
Bước 2:
- Tại tab Configuration–>chọn thẻ Roles and Permissions
Bước 3:
Chọn mục cần assign/ unassign là Form/ Module/ Analytic/ Data model hay Resource data trong thẻ được show như hình
Nhấp vào ô User map --> gõ tên tài khoản cần assign/ unassign tại ô User name --> Nhấp chọn tài khoản đó như hình:
Bước 4:
- Nhấp chọn đúng tên Form/ Module/ Analytic/ Data model/ Resource data cần assign/ unassign --> Nhấn submit để gửi lệnh assign
Hướng dẫn cấp quyền gọi cho chức năng cloudphone:
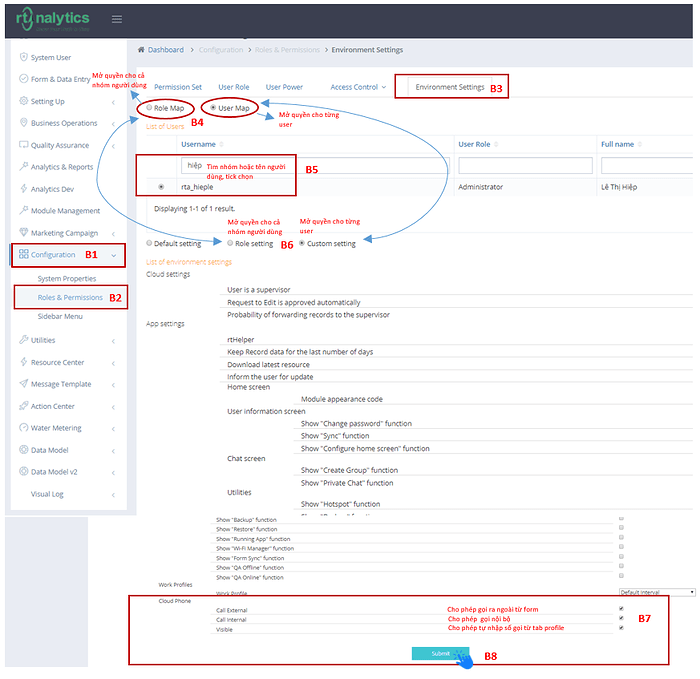
9. Cách retry instances đang ở trạng thái error trong submit instances history
Xem chi tiết tại đây.
I. Mục đích:
Để gửi lại các instances submit bị lỗi lên hệ thống
II. Tình huống sử dụng:
- Khi người dùng báo không gửi được biểu mẫu lên hệ thống
III. Các bước thực hiện:
Bước 1:
Đăng nhập vào site có chứa các instance cần kiểm tra bằng tài khoản được cấp.
Bước 2:
Gán đuôi /SsInstanceStack/event vào site cần kiểm tra
Ví dụ: site: https://papi.rta.vn
Sau khi gắn thêm sẽ là: https://papi.rta.vn/SsInstanceStack/event
Bước 3:
Tại mục Status ở thẻ History chọn trạng thái error để lọc ra các instances đang bị lỗi như hình:
Bước 4:
Chọn đúng instances cần retry và nhấn
IV. Lưu ý:
- Những site tài khoản được cấp quyền admin thì mới thực hiện được hoạt động này.
10. Cách mở ghi âm tự động trong setting của app (rtWork & rtSurvey)
Chức năng này được cài đặt để ghi âm tự động ngay khi bắt đầu người dùng mở form (ở bất cứ form nào). Để tải file ghi âm người dùng vào Data entry file ghi âm sẽ nằm ở mục iNote
Xem chi tiết tại đây
Bước 1: Tại trang hồ sơ, nhấp 6 lần liên tục vào vùng thể hiện version app.
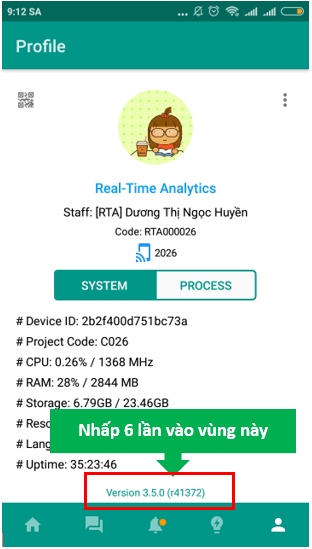
Bước 2: Nhập mật khẩu mặt định s123456 để đăng nhập vào hệ thống Admin Settings
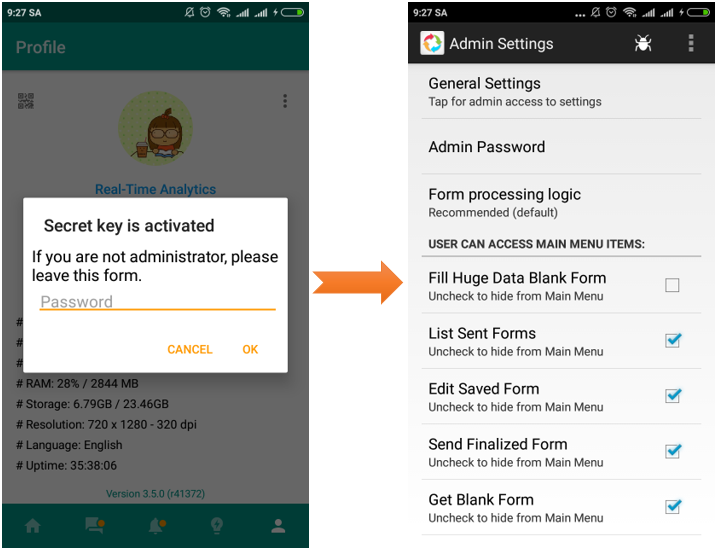
Bước 3: Nhấp vào General Settings rồi lướt tìm mục Media
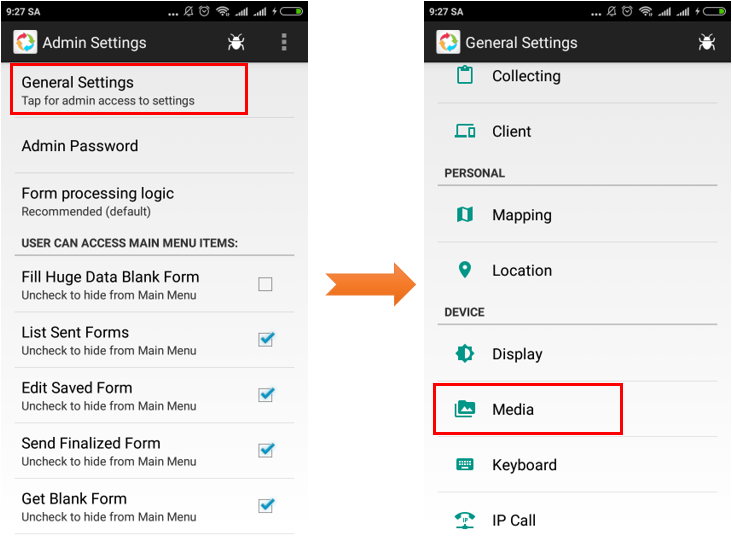
Bước 4: Nhấp chọn Allows record audio all time
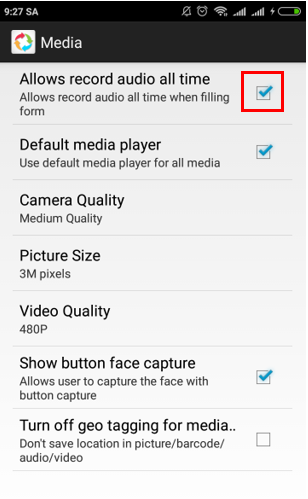
Tương tự đối với app rtSurvey
Vào hình hồ sơ để đến trang thông tin người dùng. Sau đó thực hiện các bước tiếp theo giống như bên app rtWork.
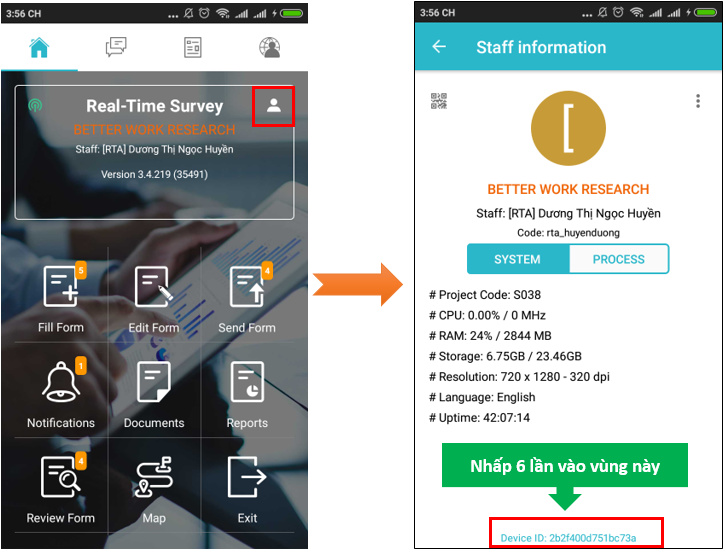
Hoàn thành
11. Cách tạo và gửi Email Campaign
Xem chi tiết tại đây
Ở những trang website CPMS trên thanh Menu sẽ có mục Marketing Campain trong đó sẽ có các mục con bao gồm Email Campaign.
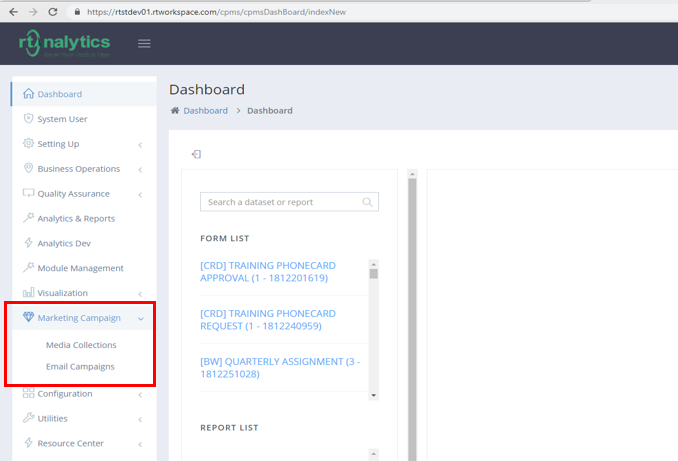
Tuy nhiên, những trang web mục đích phục vụ cho survey và tuyển dụng lại chưa có mục Marketing Campain này. Để truy cập được vào Email Campaign vui lòng cắt phần đuôi /cpms/cpmsEmailCampaign/index và dán vào đường dẫn của tên site.
Ví dụ:
Trang Better work có đường dẫn : https://btwresearch.rtsurvey.com.
Copy phần đuôi ở trên dán vào chúng ta được đường dẫn để dẫn đển Email campaign như sau: https://btwresearch.rtsurvey.com/cpms/cpmsEmailCampaign/index
[Hình: Giao diện của màn hình Email Campaign]
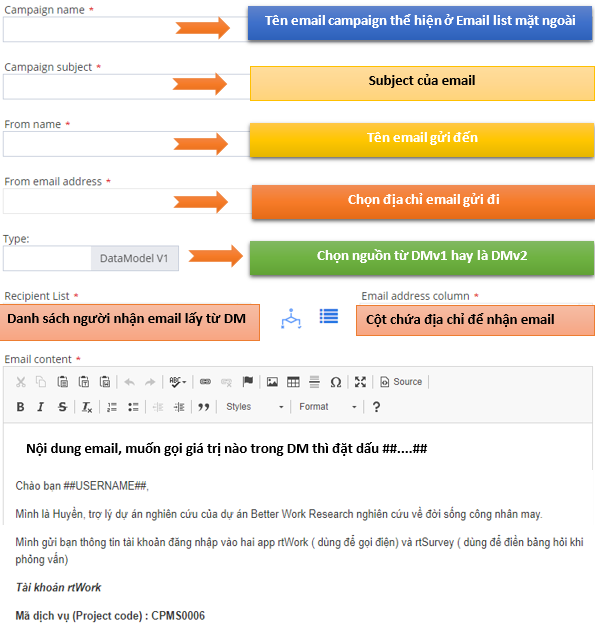
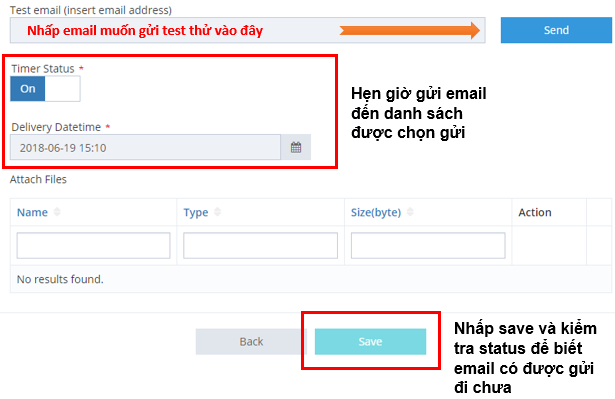
Trường hợp muốn lọc 1 vài cá nhân nhận mail từ dm chứa nhiều cá nhân thì sử dụng công cụ lọc người sẽ gửi email ![]()
Sau khi bấm lọc thì chọn số người cần gửi mail : nhấn nút add Filter bấy nhiêu lần.
Set up như hình (có thể lọc theo email, username, fullname hoặc bất kì cột nào có giá trị độc lập)
Sau khi lọc xong bấm nút
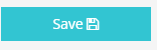
Lưu ý Trong trường hợp muốn chỉnh sửa trực tiếp Email content:
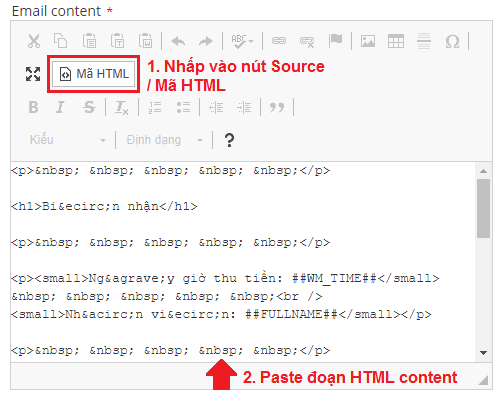
Sau khi chỉnh sửa xong nhấn nút

12. Hướng dẫn sử dụng phần mềm postman
POSTMAN là một công cụ cho phép chúng ta làm việc với API, nhất là REST. Với Postman, ta có thể gọi Rest API mà không cần viết dòng code nào.
Xem chi tiết tại đây
Những tiện ích khi sử dụng postman đối với supporter:
- Tra cứu các thông tin meta data của module như module code, icon, link down hình ảnh của module, DM name…mà module đấy sử dụng. Thậm chí, có thể lấy meta data của username đó mà không cần quyền đăng nhập hay truy cập vào site đó.
- Chuyển ngôn ngữ lập trình sang nhiều dạng khác nhau như HTML, JSON, XML, Text… để supporter có thể dễ dàng theo dõi.
- Ngoài ra, postman còn cho phép tổ chức các tệp tài liệu theo chủ đề để người dùng có thể tiện theo dõi và tái sử dụng.
Tải và cài đặt postman về máy tính của bạn, tùy thuộc vào độ mạnh của máy mà bạn chọn phiên bản thích hợp.
Đường link tải app: https://www.getpostman.com/downloads/
Giao diện của postman
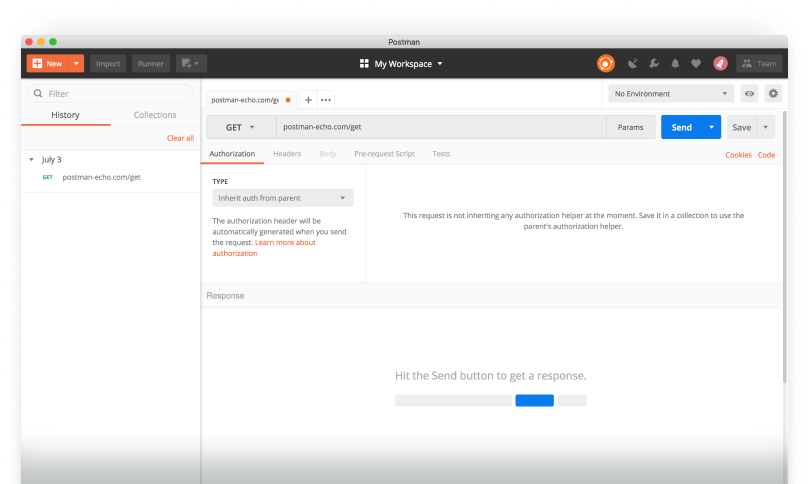
Sử dụng postman để làm gì?
Hiện nay trên web site và mobile đã hỗ trợ get các thông tin dưới dạng HTML postman sẽ giúp chuyển đổi ngôn ngữ lập trình từ HTML sang JSON và những dạng khác.
Các miêu tả, URL và kết quả lấy tại đường link: https://rthelp.rta.vn/t/web-service-to-communicate-with-rtwork-sites/722/1
Ví dụ: Lấy thông tin DM của username rta_huyenduong
Bước 1: Vào đường link: https://rthelp.rta.vn/t/web-service-to-communicate-with-rtwork-sites/722/1 tìm kiếm hành động get assigned modules. Copy URL và thêm thông tin như tên site và thay xxxx bằng username ta sẽ được đường link như sau: https://rtstdev01.rtworkspace.com/cpms/cpmsServices/modules?username=rta_huyenduong
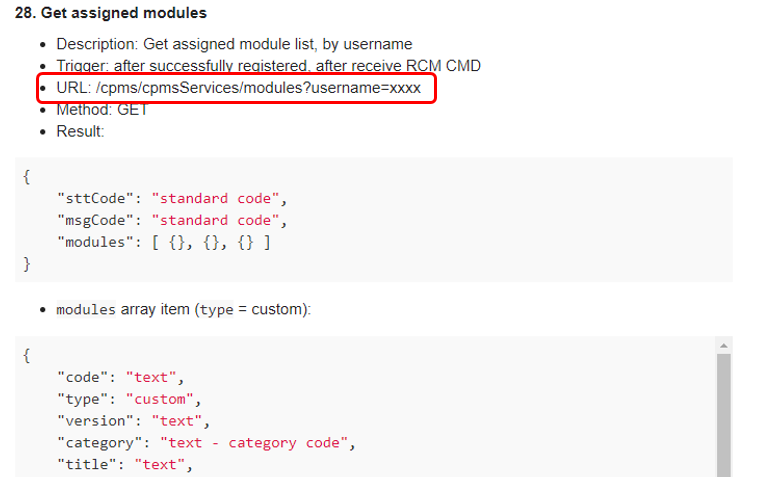
Bước 2: Copy đường link vào trình duyệt web bình thường người dùng sẽ nhận được một bảng code.
Để dễ dàng đọc thông tin, người dùng copy đường link vào postman
- Paste đường link vào chổ GET
- Nhấp nút send và đợi hiển thị thông tin code
- Đổi ngôn ngữ từ HTML sang JSON
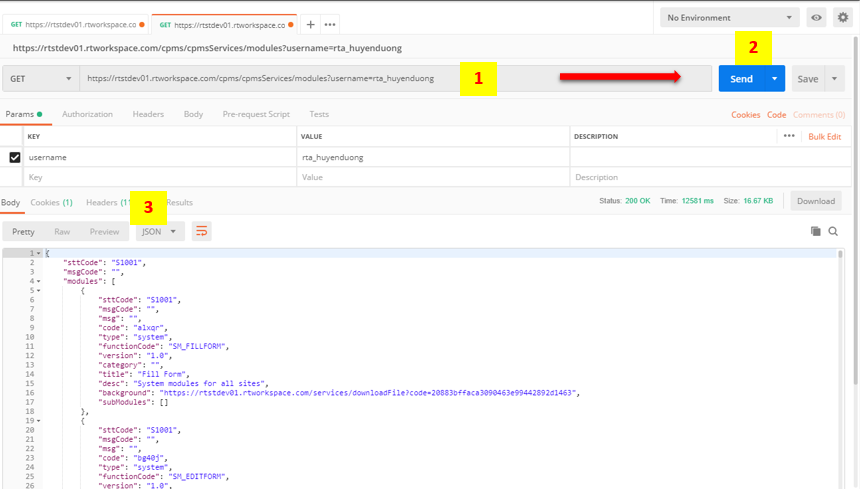
Ghi chú một số thông tin mà supporter cần lưu ý:
‘‘code’’: module code
‘‘title’’: tên module
“background”: link download hình ảnh của module
“dm_name”: tên DM mà module đó sử dụng
“token”: khóa của DM (nếu có)
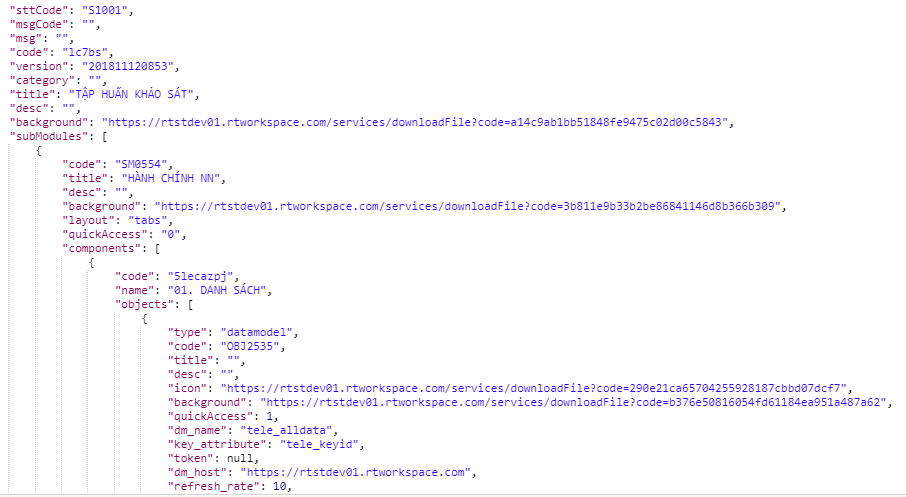
Nếu người dùng không có account đăng nhập vào site có lấy được thông tin module không?
Người dùng hoàn toàn có thể thay thế username mà chắc chắn có thông tin của module đó mà không cần đăng nhập bằng cách:
Thay thể thông tin ở phần Params thêm thông tin username vào Key và Value sau đó bấm send và tìm thông tin như các bước hướng dẫn trên.
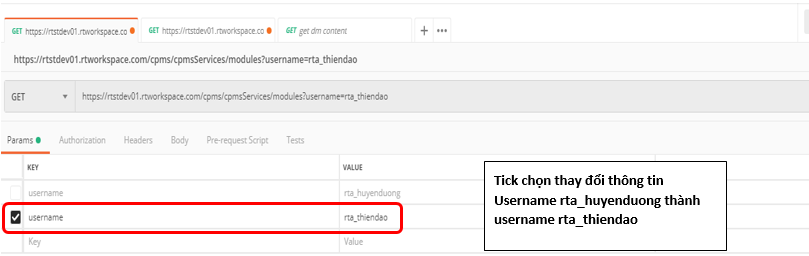
Với cách thay thế như thế này, trong một lần get bạn hoàn toàn có thế get nhiều thông tin khác nhau theo nhu cầu
Ví du:
Postman có thể lưu lại được history hay không?
Người dùng có thể lưu lại history đã thực hiện bằng cách nhấp vào dấu … tại tab history sau đó nhấp Save Request
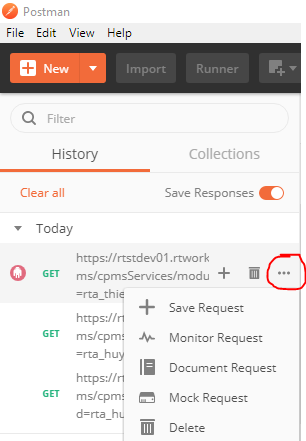
Hoặc có thể tạo những Collentions của riêng mình để dễ theo dõi và sử dụng
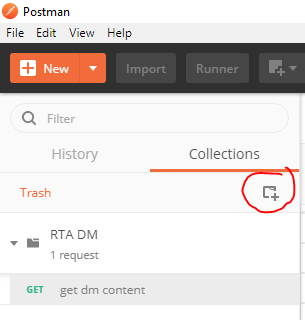
13. Cách Upload Local Resouces
Xem chi tiết tại đây
14. Cách update quý trong BW
Xem chi tiết tại đây
Bước 1: Asign Data model v2 với Model name là bw_qtl_factory
Bước 2: Edit data model đó. Sửa số tương ứng với kỳ quaterly hiện tại
Ví dụ: Hiện tại quý 2 thì dòng bw_period được để số 2
15. Cách hiểu đúng về các phiên bản APP trên CHPlay
Xem chi tiết tại đây.
Câu 1:Hiện tại có những loại version app nào?
Trả lời: Public (Production) - Beta (open beta) - Alpha - Internal
Câu 2: Bản nào là bản gần nội bộ nhất - tức là bản mà tester hay dùng để test?
Trả lời: Đó là bản beta internal (internal track)
Câu 3: Khi 1 candidate đăng nhập bình thường vào CH Play và tải bản app của công ty về để sử dụng bằng email cá nhân, thì candidate này tải bản Internal test không?
Trả lời: Người candidate này tải bản production hoặc bản Open track (Public)
Câu 4: Sự khác biệt giữa bản production và bản open beta?
Trả lời: Bản production là bản phổ biến cho người dùng hơn bản beta. Đối với 1 candidate hoàn toàn mới, và đăng nhập vào CH Play, tải app rtWork về, thì phiên bản người này sử dụng là bản production. Người user mới sau khi tải app lần đầu trên CH Play, muốn nhận được bản open beta, sẽ có 2 cách. Một là sẽ chủ động join ở google play, có đường link chỗ sau khi tải bản production, join nhận bản open beta. Hai là gửi cho họ link này https://play.google.com/apps/testing/vn.rta.rtwork/, để họ được team admin chấp nhận và họ sẽ nhận được bản beta trên CHPlay.
Câu 5: Closed track là bản gì?
Trả lời: là bản có mức độ ở giữa open và internal (Alpha), thường dùng cho ngoài nội bộ, nhưng chưa mở ra cộng đồng như open, mình phải add mail vào thì họ mới lấy được bản closed track này. Nếu nếu ai đó cần lấy closed track thì gửi email cho anh Vũ Viết Dũng hoặc anh Trung yêu cầu được add vào. Lưu ý: Khi nào cần chuyển giữa các track thì liên hệ anh Trung, anh Trung sẽ quyết định version nào ở track nào, còn người đưa bản lên internal lên CH Play là anh Dũng.
16. Hướng dẫn SEND NOTIFICATION và SEND TASK REMINDER
Xem chi tiết tại đây.
Vào địa chỉ site mà bạn muốn gửi Notif hoặc Task reminder.
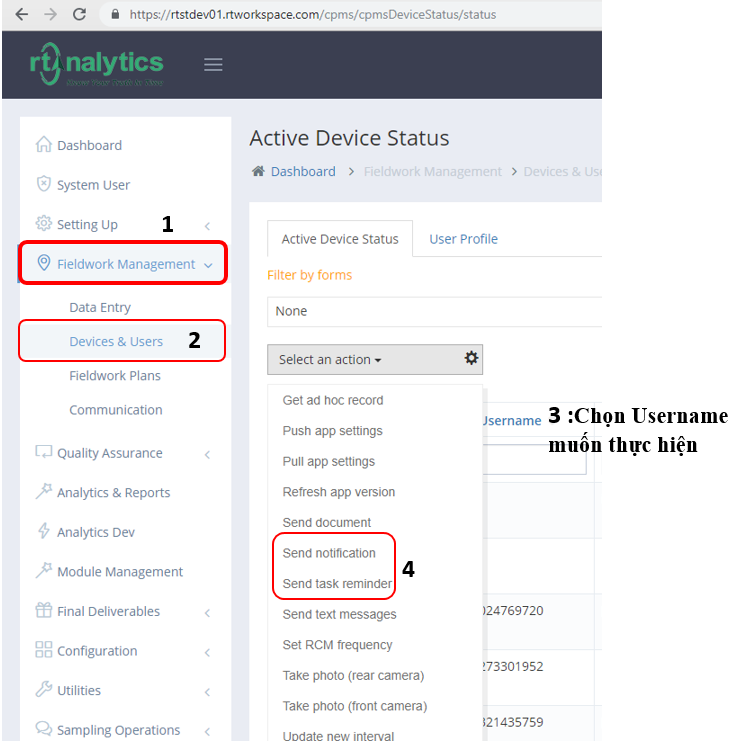
SEND NOTIFICATION
Lưu ý: các bước SEND TASK REMINDER cũng tương tự với SEND NOTIFICATION nhưng có điểm khác là SEND TASK REMINDER sẽ có thêm deadline
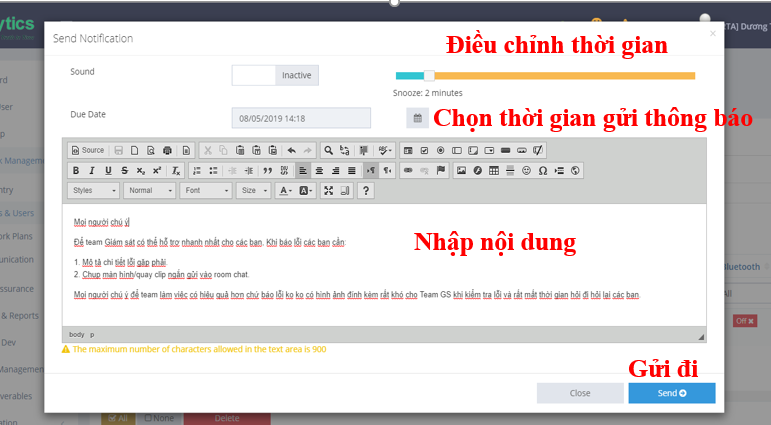
Kiểm tra thông báo đã gửi và người nhận đã đọc thông báo hay chưa.
Bước 1: Vào RCM Status Tracking, xem trạng thái notif đã gửi thành công đến người nhận hay chưa dựa vào trạng thái RCM.
Bước 2: Vào tab Task Reminders nếu trạng thái của status
NO đồng nghĩa người nhận chưa đọc
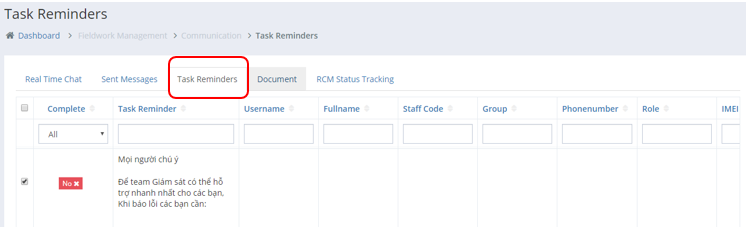
YES người nhận đã đọc
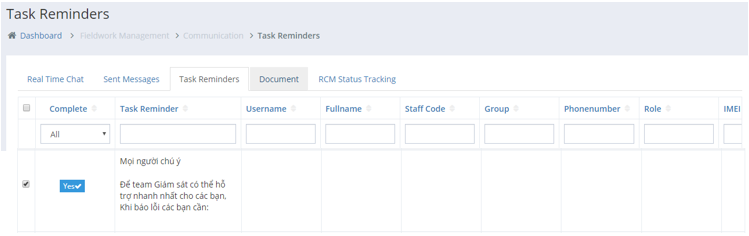
***Hình ảnh thiết bị nhận được notif***
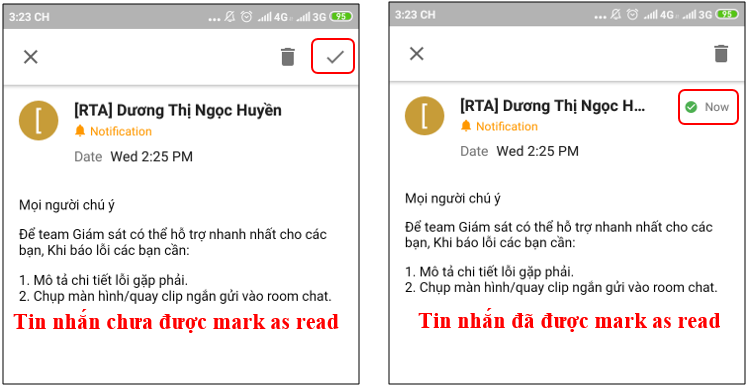
17. Template email gửi Khách hàng các dịp Lễ/Tết/company Trip
http://bit.ly/template_email
18. Cách check duplicate trên file excel và gg sheet online
Xem chi tiết tại đây.
- Trên excel: Home/conditional formating/Highlight cells rules/duplicate values
- Trên gg sheet online: https://www.youtube.com/watch?v=CrwFQqxzQn8
Các bước như sau:
Format/conditional formating/format cells if/tại dòng custom fomular is nhập công thức: =COUNTIF(TÊN CỘT:TÊN CỘT,TÊN CỘT+1)>1/Done
ex: =COUNTIF(A:A,A1)>1
18. Cách định dạng ngày tháng năm trên gg sheet online
Khi có 1 cột ngày tháng năm cần định dạng chuẩn để import instance bằng cách tạo xml class
thì áp dụng công thức sau đây để định dạng:
=TEXT(AA2,“yyyy-dd-mm”)
19. Module, Submodule, Tab, Component form, Form, DM view là gì?
Xem chi tiết tại đây.
1. Thông qua sơ đồ cây có thể hiểu đơn giản như sau:
-
Module được xem như gốc cây
-
Submodule là nhánh cây lớn
-
Trong nhánh lớn chứa nhiều nhánh nhỏ : Tabs
-
Nhánh nhỏ lại có nhiều lá cây: Component form
-
Trong nhánh nhỏ còn có trái cây, hoa: DM view
2. Định nghĩ cụ thể
-
Một phần mềm được cấu thành từ nhiều module khác nhau.
-
Module là một đơn vị cấu thành nên tổng thể, có chức năng và nhiệm vụ riêng, phục vụ cho một mục đích cụ thể.
-
Submodule cũng là một module nhưng nhỏ hơn và là một phần của module lớn, thực hiện các nhiệm vụ chuyên biệt.
-
Tab là những thẻ phân loại, giúp chia các nhóm component (thành phần) phù hợp với mục đích và nhiệm vụ yêu cầu
-
Component là thành phần hiển thị ngắn gọn, trực quan, giúp điều hướng đến đúng loại form mà người dùng mong muốn
-
Form là biểu mẫu được thiết kế sẵn với mục đích thu nhận dữ liệu người dùng nhập vào (input), input có thể gồm text (nhập từ bàn phím), hình ảnh,video (camera), âm thanh (micro-phone),…
2.1. Chú thích:
-
Form (biểu mẫu), nơi người dùng nhập thông được yêu cầu theo mẫu có sẵn
-
Các thông tin nhập vào form (input) có thể từ bàn phím (nhập text), camera, microphone,…
-
DM view là nơi lưu trữ các CSDL sau khi hoàn thành form
-
Thông qua DM view có thể kiểm tra được các thông tin của instance (dữ liệu)
3. Ví dụ minh họa
Hình ảnh cụ thể theo sơ đồ cây: Module > Submodule > Tabs > Component forms > Form
Ví dụ trên Module "HR FOR EVERYONE"
20. Cách kiểm tra trạng thái thiết bị
Xem chi tiết tại đây.
Bước 1:
Vào Setting up -> Assign Device To Staff -> Waiting List
Chú thích:
- Waiting List: danh sách các account còn trống, chưa được sử dụng.
- Assigned List: danh sách các account hiện đang được sử dụng.
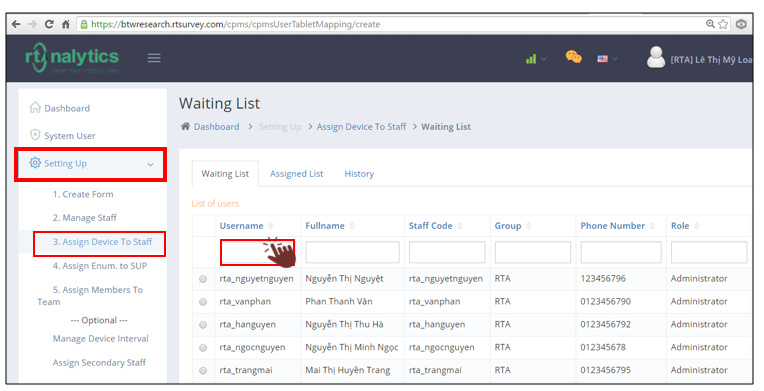
21. Cách kiểm tra trạng thái module đã được cập nhật?
Xem chi tiết tại đây.
Quản lý các module chức năng được tải lên hệ thống.
Hướng dẫn cập nhật module mới nhất từ ecommerce (MYACCOUNT)
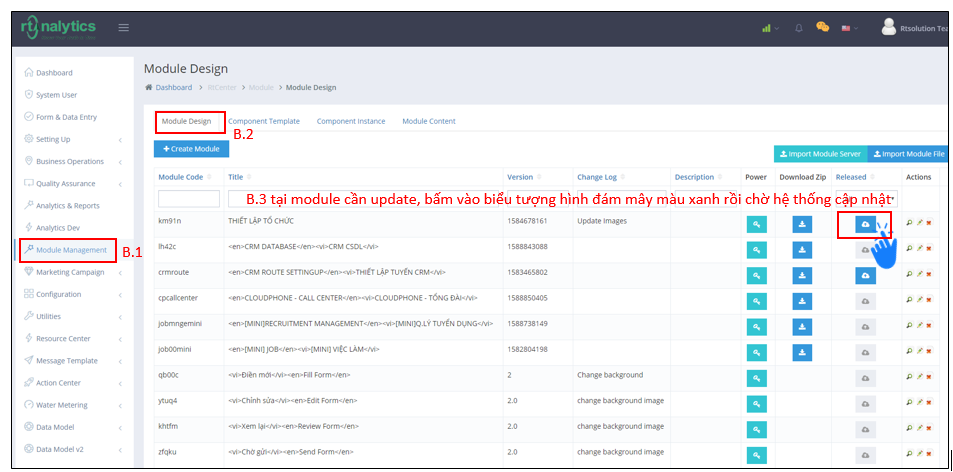
Xem hướng dẫn zip và upload module tại đây
21. Cách tạo xml để import vào form.
Xem chi tiết tại đây.
file xml được hiểu là 1 instance đưa vào form bằng cách import từ Resource
Bước 1 : Tạo một file GGS ( share quyền chỉnh sửa cho người có liên quan)
Bước 2: Muốn tạo 1 file xml của instance nào đó bạn có thể tham khảo 1 instance mẫu. Lưu ý, tiêu đề của xml phải giống trong instance ( có thể mở 1 instance mẫu trên hệ thống) mới có thể import vào hệ thống
Ví dụ:
Tiêu đề của 1 instance trên hệ thống
Tiêu đề của 1 file xml